Лучшие курсы excel
Содержание:
- «MS Excel для финансиста. Базовый уровень» от Fin-Skill.ru
- Как работать с таблицей Excel – руководство для чайников
- Как создать таблицу в Excel для чайников
- Уроки от Николая Павлова
- Создание таблиц
- Раздел 1: Основы Excel
- Описание программы Microsoft Excel
- «Продвинутый пользователь Excel» от Рената Лотфуллина
- Бесплатные курсы
- Microsoft Excel
- Топ 14 лучших онлайн-курсов Excel для начинающих и профессионалов
- Создание таблиц, виды и особенности содержащихся в них данных
- Excel 2010, Лучший самоучитель, Мачула В.Г., Мачула О.В., 2011
- «Excel Academy» от SF Education
- «На всё готовое»
- Начальная стадия работы
- Как в Excel закрепить шапку таблицы
- Udemy
«MS Excel для финансиста. Базовый уровень» от Fin-Skill.ru
Курс с упором на использование Excel в финансовой деятельности. После его прохождения ты сможешь составлять отчеты, делать планирование и анализировать экономическую информацию.
Цена: 5 900 рублей.
Длительность: 1 месяц.
Формат обучения: видеоуроки и домашние задания.
Ты научишься:
- Создавать простые финансовые отчеты;
- Анализировать информацию из различных источников;
- Визуализировать данные при помощи диаграмм и графиков;
- Правильно составлять структуру данных;
Плюсы:
- Разбор примеров из реальной жизни;
- Обучение основам работы в финансовом отделе;
- Есть обратная связь;
Минусы:
- Узкая направленность курса;
- Предоставление скидки только при покупке расширенной версии курса;
Как работать с таблицей Excel – руководство для чайников
Мы рассмотрели простейший пример табличных вычислений, в котором функция умножения вводилась вручную не совсем удобным способом.
Создание таблиц можно упростить, если воспользоваться инструментом под названием «Конструктор».
Он позволяет присвоить таблице имя, задать её размер, можно использовать готовые шаблоны, менять стили, есть возможность создания достаточно сложных отчётов.
Многие новички не могут понять, как скорректировать введённое в ячейку значение. При клике на ячейку, подлежащую изменению, и попытке ввода символов старое значение пропадает, и приходится всё вводить сначала. На самом деле значение ячейки при клике по ней появляется в статусной строке, расположенной под меню, и именно там и нужно редактировать её содержимое.
При вводе в ячейки одинаковых значений Excel проявляет интеллект, как поисковые системы – достаточно набрать несколько символов из предыдущей строки, чтобы её содержимое появилось в текущей – останется только нажать Enter или опуститься на строку ниже.
Синтаксис функций в Excel
Чтобы подсчитать итоги по столбцу (в нашем случае – общую сумму проданных товаров), необходимо поставить курсор в ячейку, в которой доложен находиться итог, и нажать кнопку «Автосумма» – как видим, ничего сложного, быстро и эффективно. Того же результата можно добиться, нажав комбинацию ALT+»=».
Ввод формул легче производить в статусной строке. Как только мы нажимаем в ячейке знак «=», он появляется и в ней, а слева от него имеется стрелка. Нажав на неё, мы получим список доступных функций, которые разбиты по категориям (математические, логические, финансовые, работа с текстом и т.д.). Каждая из функций имеет свой набор аргументов, которые нужно будет ввести. Функции могут быть вложенными, при выборе любой функции появится окошко с её кратким описанием, а после нажатия Ок – окно с необходимыми аргументами.
После завершения работы при выходе из программы она спросит, нужно ли сохранять внесённые вами изменения и предложит ввести имя файла.
Надеемся, приведённых здесь сведений достаточно для составления несложных таблиц. По мере освоения пакета Microsoft Excel вы будете узнавать новые его возможности, но мы утверждаем, что профессиональное изучение табличного процессора вам вряд ли потребуется. В сети и на книжных полках можно встретить книги и руководства из серии «Для чайников» по Excel на тысячи страниц. Сможете ли вы их осилить в полном объёме? Сомнительно. Тем более, что большинство возможностей пакета вам не потребуется. В любом случае мы будем рады ответить на ваши вопросы, касающиеся освоения самого известного табличного редактора.
Как создать таблицу в Excel для чайников
Работа с таблицами в Excel для чайников не терпит спешки. Создать таблицу можно разными способами и для конкретных целей каждый способ обладает своими преимуществами. Поэтому сначала визуально оценим ситуацию.
Посмотрите внимательно на рабочий лист табличного процессора:
Это множество ячеек в столбцах и строках. По сути – таблица. Столбцы обозначены латинскими буквами. Строки – цифрами. Если вывести этот лист на печать, получим чистую страницу. Без всяких границ.
Сначала давайте научимся работать с ячейками, строками и столбцами.
Как выделить столбец и строку
Чтобы выделить весь столбец, щелкаем по его названию (латинской букве) левой кнопкой мыши.
Для выделения строки – по названию строки (по цифре).
Чтобы выделить несколько столбцов или строк, щелкаем левой кнопкой мыши по названию, держим и протаскиваем.
Для выделения столбца с помощью горячих клавиш ставим курсор в любую ячейку нужного столбца – нажимаем Ctrl + пробел. Для выделения строки – Shift + пробел.
Как изменить границы ячеек
Если информация при заполнении таблицы не помещается нужно изменить границы ячеек:
- Передвинуть вручную, зацепив границу ячейки левой кнопкой мыши.
- Когда длинное слово записано в ячейку, щелкнуть 2 раза по границе столбца / строки. Программа автоматически расширит границы.
- Если нужно сохранить ширину столбца, но увеличить высоту строки, воспользуемся кнопкой «Перенос текста» на панели инструментов.
Для изменения ширины столбцов и высоты строк сразу в определенном диапазоне выделяем область, увеличиваем 1 столбец /строку (передвигаем вручную) – автоматически изменится размер всех выделенных столбцов и строк.
Примечание. Чтобы вернуть прежний размер, можно нажать кнопку «Отмена» или комбинацию горячих клавиш CTRL+Z. Но она срабатывает тогда, когда делаешь сразу. Позже – не поможет.
Чтобы вернуть строки в исходные границы, открываем меню инструмента: «Главная»-«Формат» и выбираем «Автоподбор высоты строки»
Для столбцов такой метод не актуален. Нажимаем «Формат» — «Ширина по умолчанию». Запоминаем эту цифру. Выделяем любую ячейку в столбце, границы которого необходимо «вернуть». Снова «Формат» — «Ширина столбца» — вводим заданный программой показатель (как правило это 8,43 — количество символов шрифта Calibri с размером в 11 пунктов). ОК.
Как вставить столбец или строку
Выделяем столбец /строку правее /ниже того места, где нужно вставить новый диапазон. То есть столбец появится слева от выделенной ячейки. А строка – выше.
Нажимаем правой кнопкой мыши – выбираем в выпадающем меню «Вставить» (или жмем комбинацию горячих клавиш CTRL+SHIFT+»=»).
Отмечаем «столбец» и жмем ОК.
Совет. Для быстрой вставки столбца нужно выделить столбец в желаемом месте и нажать CTRL+SHIFT+»=».
Все эти навыки пригодятся при составлении таблицы в программе Excel. Нам придется расширять границы, добавлять строки /столбцы в процессе работы.
Пошаговое создание таблицы с формулами
- Заполняем вручную шапку – названия столбцов. Вносим данные – заполняем строки. Сразу применяем на практике полученные знания – расширяем границы столбцов, «подбираем» высоту для строк.
- Чтобы заполнить графу «Стоимость», ставим курсор в первую ячейку. Пишем «=». Таким образом, мы сигнализируем программе Excel: здесь будет формула. Выделяем ячейку В2 (с первой ценой). Вводим знак умножения (*). Выделяем ячейку С2 (с количеством). Жмем ВВОД.
- Когда мы подведем курсор к ячейке с формулой, в правом нижнем углу сформируется крестик. Он указываем на маркер автозаполнения. Цепляем его левой кнопкой мыши и ведем до конца столбца. Формула скопируется во все ячейки.
- Обозначим границы нашей таблицы. Выделяем диапазон с данными. Нажимаем кнопку: «Главная»-«Границы» (на главной странице в меню «Шрифт»). И выбираем «Все границы».
Теперь при печати границы столбцов и строк будут видны.
С помощью меню «Шрифт» можно форматировать данные таблицы Excel, как в программе Word.
Поменяйте, к примеру, размер шрифта, сделайте шапку «жирным». Можно установить текст по центру, назначить переносы и т.д.
Уроки от Николая Павлова
Виртуальное присутствие на видеолекциях, которые проводит консультант по продуктам Microsoft Office Николай Павлов, позволят вникнуть в разноплановые особенности функционирования табличного редактора. Тренер дает много пояснений, которые оценят неопытные пользователи: как обеспечить подсветку элементов списка, получить список файлов из заданной папки/подпапок, убрать либо заменить переносы строк, выделить цветом дубликаты данных.
Помимо разбора относительно простых тем, присутствуют и занятия для специалистов, которые имеют серьезный опыт использования приложения.
Новые версии табличного редактора представляются Microsoft раз в 2-3 года. И хоть очередные обновления подразумевают расширение и совершенствование функционала софта, непритязательные новички могут получить первоначальные знания на основе ранних вариаций Эксэль. Тем же, кому необходимо изучить полный набор инструментов, лучше обращаться к «свежим» версиям приложения.
16 сентября 2020
Создание таблиц
В экселевских таблицах можно хранить любые данные. С помощью функции быстрой настройки и форматирования, в редакторе очень просто организовать систему контроля личного бюджета, список расходов, цифровые данные для отчетности и прочее.
Таблицы в Excel имеют преимущество перед аналогичной опцией в Word и других офисных программах. Здесь у вас есть возможность создать таблицу любой размерности. Данные заполняются легко. Присутствует панель функций для редактирования содержимого. К тому же, готовую таблицу можно интегрировать в файл docx с помощью обычной функции копирование-вставка.
Чтобы создать таблицу, следуйте инструкции:
- Откройте вкладку «Вставка». В левой части панели опций выберите пункт «Таблица». Если вам необходимо провести сведение каких-либо данных, выбирайте пункт «Сводная таблица»;
- С помощью мышки выделите место на листе, которое будет отведено для таблицы. А также вы можете ввести расположение данных в окно создания элемента;
- Нажмите ОК, чтобы подтвердить действие.
Рис. 8 – создание стандартной таблицы
Чтобы отформатировать внешний вид получившейся таблички, откройте содержимое конструктора и в поле «Стиль» кликните на понравившийся шаблон. При желании, можно создать собственный вид с другой цветовой гаммой и выделением ячеек.
Рис. 9 – форматирование таблицы
Результат заполнения таблицы данными:
Рис. 10 – заполненная таблица
Раздел 1: Основы Excel
- Знакомство с Excel
- Интерфейс Microsoft Excel
- Лента в Microsoft Excel
- Представление Backstage в Excel
- Панель быстрого доступа и режимы просмотра книги
- Создание и открытие рабочих книг
- Создание и открытие рабочих книг Excel
- Режим совместимости в Excel
- Сохранение книг и общий доступ
- Сохранение и автовосстановление книг в Excel
- Экспорт книг Excel
- Общий доступ к книгам Excel
- Основы работы с ячейками
- Ячейка в Excel – базовые понятия
- Содержимое ячеек в Excel
- Копирование, перемещение и удаление ячеек в Excel
- Автозаполнение ячеек в Excel
- Поиск и замена в Excel
- Изменение столбцов, строк и ячеек
- Изменение ширины столбцов и высоты строк в Excel
- Вставка и удаление строк и столбцов в Excel
- Перемещение и скрытие строк и столбцов в Excel
- Перенос текста и объединение ячеек в Excel
- Форматирование ячеек
- Настройка шрифта в Excel
- Выравнивание текста в ячейках Excel
- Границы, заливка и стили ячеек в Excel
- Числовое форматирование в Excel
- Основные сведения о листе Excel
- Переименование, вставка и удаление листа в Excel
- Копирование, перемещение и изменение цвета листа в Excel
- Группировка листов в Excel
- Разметка страницы
- Форматирование полей и ориентация страницы в Excel
- Вставка разрывов страниц, печать заголовков и колонтитулов в Excel
- Печать книг
- Панель Печать в Microsoft Excel
- Задаем область печати в Excel
- Настройка полей и масштаба при печати в Excel
Описание программы Microsoft Excel
Microsoft Excel — это программа выполнения расчетов и управления так называемыми электронными таблицами.
Электронная таблица- основное средство, используемое для обработки и анализа цифровой информации средствами вычислительной техники. Хотя электронные таблицы в основном связаны с числовыми или финансовыми операциями, они также могут использоваться для различных задач анализа данных, предоставляя пользователю большие возможности по автоматизации обработки данных.
Excel позволяет выполнять сложные расчеты, в которых могут использоваться данные, расположенные в разных областях электронной таблицы и связанные между собой определенной зависимостью. Для выполнения таких расчетов в Excel существует возможность вводить различные формулы в ячейки таблицы. Excel выполняет вычисления и отображает результат в ячейке с формулой. Доступный диапазон формул — от простого сложения и вычитания до финансовых и статистических вычислений.
Важной особенностью использования электронной таблицы является автоматический пересчет результатов при изменении значений ячеек. Например, можно использовать Excel для выполнения финансовых расчетов, учета и контроля кадрового состава организации и т
д. Excel также может строить и обновлять графики, основанные на введенных числах.
Файл, с которым работает Excel, называется книгой. Книга, как правило, состоит из нескольких рабочих листов, которые могут содержать таблицы, тексты, диаграммы, рисунки.
Книга является хорошим организационным средством. Например, можно в одной книге собрать все документы (рабочие листы), относящиеся к определенному проекту (задаче), или все документы, которые ведутся одним исполнителем. Основа рабочего листа (рис.1) представляет собой сетку из строк и столбцов. Ячейка образуется пересечением строки и столбца. Выделенная мышью ячейка (ячейки) называется активной (на рис.1 активная ячейка выделена рамкой).
Строка в рабочем листе идентифицируется именем (цифрой), которое появляется на левой стороне рабочего листа.
Столбец в рабочем листе также идентифицируется именем (буквами латинского алфавита), которое появляется вверху рабочего листа.
Рабочий лист книги Excel может содержать до 65 536 строк и 256 столбцов. Ячейка — основной элемент таблицы — имеет свой уникальный адрес, состоящий из номера столбца и строки, например Е4.
Каждая ячейка содержит один элемент информации, будь то цифровое значение, текст или формула.
Далее подробнее рассмотрим окно Excel. При входе в программу открывается окно Excel и на экран выводится пустая рабочая книга с именем Книга 1.
При открытии ранее созданного файла в окне Excel появляется книга с введенными данными.
Рабочая книга в Excel — это файл, в котором хранятся и анализируются данные. Файл рабочей книги состоит из нескольких рабочих листов, которые могут содержать таблицы, тексты, диаграммы или рисунки. Каждый рабочий лист идентифицируется именем, которое появляется на ярлычке листа.
Рассмотрим специфические элементы окна Excel (рис.2).
Строка состояния содержит информацию об активном документе, выбранной команде меню, индикаторах режимов клавиатуры. В ней пользователь получает сообщения о том, как выполнить начатую команду до конца и просмотреть промежуточные результаты некоторых вычислений.
Строка формул показывает формулу (если она присутствует в ячейке) или данные, содержащиеся в активной ячейке. В строке формул можно вводить и редактировать текст, числа и формулы.
В активную ячейку можно вводить и редактировать данные непосредственно в ячейке или в строке формул.
Ссылка на ячейку — адрес точки пересечения ее столбца и строки.
Например, ссылка на самую левую верхнюю ячейку на рабочем листе Excel — А1.
Ссылка на активную ячейку будет появляться в поле имени. Ярлыки используются для идентификации листа в рабочей книге. По умолчанию листы нумеруются Лист 1, Лист 2 и т. д.
Кнопки прокрутки слева внизу окна используются для просмотра ярлыков листов и для перемещения между листами в рабочей книге, содержащей большое количество листов.
93.79.221.197 studopedia.ru Не является автором материалов, которые размещены. Но предоставляет возможность бесплатного использования. Есть нарушение авторского права? Напишите нам | Обратная связь.
Отключите adBlock! и обновите страницу (F5)очень нужно
«Продвинутый пользователь Excel» от Рената Лотфуллина

Стань мастером Excel всего за 6 часов, изучая продвинутый функционал Microsoft Excel на реальных примерах. В кратчайшие сроки ты освоишь навыки работы с электронными таблицами, после чего сможешь выполнять прикладные задачи.
Цена: 6 990 рублей.
Длительность: 6 часов.
Формат обучения: видеоуроки и тестовые задания.
Ты научишься:
- Анализировать большие массивы данных;
- Работать с макросами;
- Использовать условное форматирование;
- Создавать сводные таблицы;
- Визуализировать полученные сведения;
Плюсы:
- Практическая направленность обучения;
- Хорошие отзывы от пользователей;
Минусы:
Бесплатные курсы
11
«Формулы и методы для планирования в Excel» в GeekBrains
Как работать с датами в Excel? Как планировать работы по проекту, составлять графики, рабочие расписания и маркетинговые планы? Как визуализировать совместную работу с помощью диаграммы Ганта?
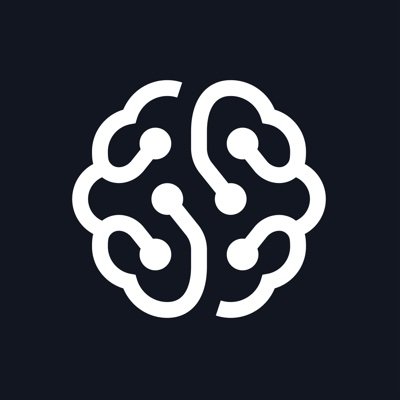
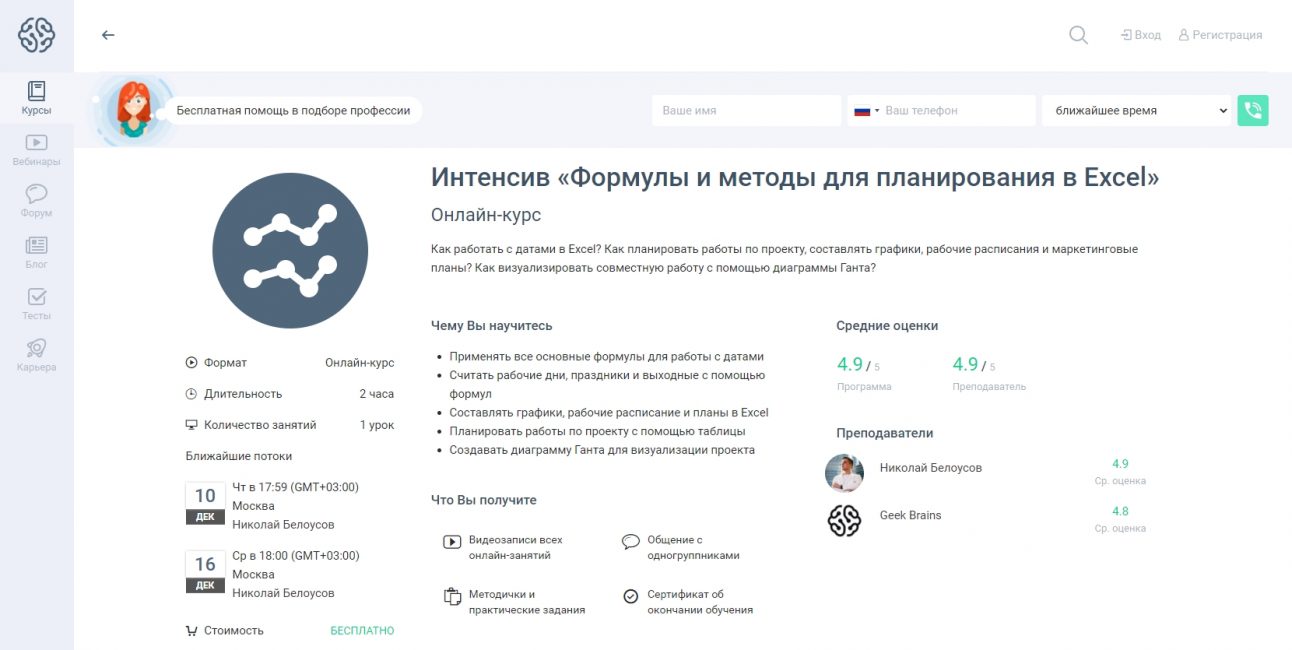
Коротко о главном
- Стоимость: бесплатно;
- Длительность: 2 часа;
- Тип обучения: online – видеоуроки;
- Документ об окончании: сертификат;
- Наставник: Николай Белоусов;
- Для кого: начинающих.
ПЕРЕЙТИ НА САЙТ ШКОЛЫ
Программа
После двух часов обучения вы сможете:
- Применять основные формулы для работы с датами.
- Считать рабочие дни, праздники и выходные с помощью формул.
- Составлять графики, расписание, планы.
- Планировать работы с помощью таблицы.
- Создавать диаграмму Ганта для визуализации проекта.
Плюсы:
- Бесплатно.
- Короткий обзор самых необходимых инструментов.
- Можно учиться в удобное время.
Минусы:
- Нет помощи в трудоустройстве.
- Короткий курс, который не дает глубоко изучить программу.
- Нет поддержки наставника.
Особенности
- Бесплатное обучение.
- Базовый интенсив для короткого знакомства с функциями программы.
Отзывы о курсах GeekBrains можно изучить на Отзовике.
Microsoft Excel
Microsoft Excel или просто Excel – это приложение для составления таблиц и вычислений. Здесь Вы найдете бесплатные уроки по работе с этой программой для начинающих.
Что это за программа, кому и зачем она нужна. Как открыть Excel на компьютере.
Базовый урок. Учимся составлять таблицы: работать со столбцами и строками, вводить и оформлять данные.
Основы сохранения файлов. Как записать созданную таблицу на компьютер.
В этом уроке мы научимся производить вычисления: складывать, вычитать, делить, умножать.
Учимся применять формулы к группе ячеек. Как посчитать несколько значений и автоматизировать этот процесс.
Что такое функция и чем она отличается от формулы. Применение самой популярной и нужной функции – суммирования (автосуммы).
Excel – это компьютерная программа для работы с электронными таблицами, предназначенная для вычислений любой сложности. Это одно из самых популярных приложений для такого рода задач.
Без Microsoft Excel не обойтись ни бухгалтеру, ни инженеру, ни менеджеру по продажам. В общем, всем, кто так или иначе связан с цифрами, эта программа необходима. Ведь в ней можно составить прайс более чем на миллион позиций, за долю секунды произвести сложнейшие вычисления, моментально сгруппировать значения и многое другое.
Excel входит в состав набора офисных программ Microsoft Office и является вторым по значимости приложением (после Word). Этот пакет, к сожалению, платный, но есть и его бесплатный аналог.
Топ 14 лучших онлайн-курсов Excel для начинающих и профессионалов
Эксэль стал первым табличным процессором, который позволил менять внешний вид ячеек, обеспечил умный перерасчет их содержимого, замену шрифтов и символов. В отличие от Microsoft Word, позволяющего лишь вводить сведения в таблицы, Excel производит операции с внесенными цифрами: умножает, вычисляет проценты, складывает и производит много других активных действий.

На изучение всего функционала табличного редактора потребуется время, тогда как приобрести базовые навыки реально в относительно короткие сроки. На онлайн-курсах, анонсируемых в интернете, можно обучиться любому уровню владения инструментами софта.
Создание таблиц, виды и особенности содержащихся в них данных
Рабочее пространство листа Microsoft Excel разделено условно невидимыми границами на столбцы и строки, размеры которых можно регулировать, «перетаскивая» наведенный на границу ползунок. Для быстрого объединения ячеек служит соответствующая иконка в блоке «Выравнивание» вкладки «Главная».

Столбцы обозначены буквами латинского алфавита (A, B, C,… AA, AB, AC…), строки пронумерованы. Таким образом, каждая ячейка имеет свой уникальный адрес. Вот пример выделения ячейки C7.

Ячейка может содержать числовое значение, текст с заданным форматированием, символы, формулы и другие элементы. Числа по умолчанию располагаются в правой части ячейки, текст – в левой. При выделении ячейки с формулой последняя отображается в строке «fx».

С помощью инструментов вкладки «Главная» ячейки и саму таблицу можно отформатировать, установить нужные размеры и параметры текста, выделить границы, применить заливку ячеек, а также выполнять ряд более сложных операций.

Нажав правой кнопкой мыши на выделенную ячейку или блок ячеек, можно вызвать контекстное меню. Оно состоит из верхнего блока, дублирующего основные функции вкладки «Главная» и нижнего блока, в котором сосредоточены операции копирования и вставки текста, фильтрации и сортировки значений, а также некоторые другие функции.

Выбрав в контекстном меню пункт «Формат ячейки», Вы получите расширенные возможности форматирования выбранного массива данных.

С помощью открывшегося окна можно максимально точно настроить все особенности представления информации в ячейках и табличных блоках.

Кроме того, можно применить уже готовые стили, сгруппированные в пунктах «Условное форматирование», «Форматировать как таблицу» и «Стили ячеек».

Контекстные меню этих пунктов содержат шаблоны с контрастными, градиентными и многими другими схемами форматирования, с помощью которых можно быстро привести табличный блок в нужный вид.

Кроме уже рассмотренных групп «Шрифт», «Выравнивание» и «Стили», вкладка «Главная» содержит несколько менее востребованных, но все же необходимых в ряде случаев элементов. На ней можно обнаружить:
-
«Буфер обмена» – иконки копирования, вырезания и вставки информации (они дублируются сочетаниями клавиш «Ctrl+C», «Ctrl+X» и «Ctrl+V» соответственно);
-
«Число» – обеспечивает быстрое переключение между текстовым, числовым, процентным и другими форматами отображения информации, а также простые операции формализации данных, например, изменение числа знаков после запятой в дробных числах;
-
«Ячейки» – содержит команды добавления и удаления строк, столбцов, массивов, а также простые функции форматирования их размера и видимости;
-
«Редактирование» – упрощает поиск, сортировку и фильтрацию данных, включает несколько быстрых формул, выполняет команды автозаполнения и автоочистки.
Стрелки в правом нижнем углу большинства блоков вкладки «Главная» вызывают расширенные контекстные меню или всплывающие окна, в которых содержатся более точные и более полные перечни возможных команд.

Excel 2010, Лучший самоучитель, Мачула В.Г., Мачула О.В., 2011
Excel 2010, Лучший самоучитель, Мачула В.Г., Мачула О.В., 2011.
В четвертом издании книги рассмотрена последняя версия популярнейшего редактора электронных таблиц — Microsoft Excel 2010. На многочисленных примерах показаны возможности форматирования таблиц, расчеты с использованием обширного арсенала функций, выборка данных с помощью фильтрации, построение диаграмм и графиков. Рассмотрены методы автоматизации вычислений в электронных таблицах с помощью макросов и элементов управления и многое другое.
Понятие электронной таблицы.Таблица — это совокупность данных, которые систематизированы и разнесены по графам (строкам и столбцам). Элемент таблицы, находящийся на пересечении строки и столбца, называется ячейкой, непосредственно хранящей информацию. Основное достоинство электронных таблиц заключается в простоте использования средств обработки данных. Работа с электронными таблицами, не требуя от пользователя специальной подготовки, предоставляет средства анализа данных и создания формул расчета. В таблицы можно вводить информацию любого типа: текст, числа, дату, время, формулы, рисунки, диаграммы и т.д. С данными можно производить операции при помощи специальных функций.
Редактор Excel создает для работы так называемую книгу, которая содержит несколько листов, что позволяет удобно организовывать данные. Так, в одной книге можно разместить набор документов, относящихся к одному проекту. Каждый лист представляет собой таблицу, состоящую из строк и столбцов.Кроме операций над собственными данными Excel позволяет выполнять импорт данных из других приложений и источников (из базы данных Access, текстовых файлов и др.).
Бесплатно скачать электронную книгу в удобном формате, смотреть и читать: Скачать книгу Excel 2010, Лучший самоучитель, Мачула В.Г., Мачула О.В., 2011 — fileskachat.com, быстрое и бесплатное скачивание.
Скачать djvu Ниже можно купить эту книгу по лучшей цене со скидкой с доставкой по всей России. Купить эту книгу
«Excel Academy» от SF Education

Обучение работе с прикладными инструментами из набора Microsoft Excel. Курс представлен в двух версиях: стандартная предлагает студентам обучиться базовым навыкам применения электронных таблиц, а в расширенной дополнительно рассматривается использование Power Query, Power BI и Google-таблиц.
Цена: 30 000 рублей.
Длительность: от 1 месяца.
Формат обучения: видеоуроки, вебинары и практические тренажеры.
Ты научишься:
- Применять Excel для выполнения вычислений;
- Создавать сводные таблицы;
- Использовать сложные формулы;
- Анализировать информацию при помощи инструментария Excel;
- Осуществлять финансовые расчеты;
Плюсы:
- Образовательная платформа обучает сотрудников крупных компаний;
- Разбор примеров из реальной практики;
- Возможность покупки курса в рассрочку;
- Есть обратная связь;
Минусы:
«На всё готовое»
Главное преимущество первого подхода (приём на работу сотрудников с отличным знанием того, что нужно конкретному работодателю) – экономия времени. Человек, который уже всё знает и готов работать с тем же Эксель, строго в части, актуальной для его должности и нанимателя, готов с первого дня показывать результаты и приносить прибыль.
Главный минус, увы, начисто отменяет этот плюс: найти специалиста, «заточенного» под конкретную организацию, попросту невозможно. Он может хорошо знать Excel, иметь опыт работы с таблицами, отчётами, инструментами визуализации, бизнес-аналитики. Но ни один эксперт не способен знать того, что можно узнать только изнутри компании.
Можно, конечно, брать всех, кто имеет многолетний опыт работы с MS Excel и имел дело с отдельными платформами, которые планирует использовать работодатель. Но тогда последний ставит себя в заведомо проигрышное положение:
- Делая «ставку» на приобретаемый навык с Excel, он рискует «недополучить» квалификацию сотрудника в рамках профиля (бухгалтер, маркетолог, технолог). Приоритет всё-таки должен оставаться за профессиональной подготовкой.
- Доучивать новичков всё равно придётся, потому что функции и версии Excel каждый бизнес использует разные. И те, кто прекрасно работал с прошлым поколением инструментов нужной платформы, в её новой версии будут теряться.
- Даже если все звёзды сойдутся, и работник будет владеть всеми необходимыми знаниями, вкладывать деньги в его обучение придётся так же, как и в кадры, которые будут осваивать программу с нуля. Потому что повышения квалификации и обновлений программ никто не отменял.
- Знание опций пакета MS Excel, столь откровенно востребованного среди фирм, у многих специалистов становится мотивом для необоснованного завышения запросов по зарплате.
- Тот случай, когда лучшее – враг хорошего. Специалист, считающий себя «гуру» в работе с нужным пакетом функций, не сможет сразу перестроиться на новые приоритеты или шаблоны, актуальные в конкретной компании. Или будет использовать те же подходы и приёмы, что раньше. Совсем необязательно они для нынешнего работодателя окажутся оптимальными.
Не поголовно, но многие кадры, уверенные в высоком уровне своей подготовки, рассматривают обучение (переучивание или повышение квалификации), как формальность. И убедить их сменить подходы довольно сложно (такие специалисты часто уверены, что знают лучше).
Начальная стадия работы
Чтобы научиться работать в Excel самостоятельно начинайте с простейших действий. В этом вам поможет изложенная ниже информация.
Начальный и простейший этап работы включает редактирование ячеек. Этот процесс означает в Экселе ввод данных в область ячейки или выполнение других манипуляций с содержимым в ней.
Для начала работы создайте документ Эксель, дайте ему название и откройте. Выделив необходимую ячейку одним щелком левой клавиши мышки, внесите текстовые или числовые значения в ее поле. Этот процесс отразится сразу в двух местах: в самой ячейке и в строке формул, которая имеет пометку fx и располагается сразу над таблицей.
Введенная информация сохранится только после нажатия клавиши Enter.
Работать в программе Excel с данными ячеек легко:
- Удаление неверно введенного символа выполняется с помощью клавиши BackSpacе (если данные еще не сохранены). После нажатия кнопки Enter редактировать информацию можно только после повторной активации ячейки. При этом введенные ранее в это поле данные удалятся.
- При желании частично изменить текст или числовые значения активируйте поле двойным щелчком. В результате этого появится курсор. Установите его в нужное место и, удалив неверную часть данных кнопкой BackSpacе (удаление знака слева от курсора) или Delete (удаления знака справа от курсора).
Как в Excel закрепить шапку таблицы
Таблицы, с которыми приходится работать, зачастую крупные и содержат в себе десятки строк. Прокручивая таблицу “вниз” сложно ориентироваться в данных, если не видно заголовков столбцов. В Эксель есть возможность закрепить шапку в таблице таким образом, что при прокрутке данных вам будут видны заголовки колонок.
Для того чтобы закрепить заголовки сделайте следующее:
Перейдите на вкладку “Вид” в панели инструментов и выберите пункт “Закрепить области”:

Выберите пункт “Закрепить верхнюю строку”:

Теперь, прокручивая таблицу, вы не потеряете заголовки и сможете легко сориентироваться где какие данные находятся:

Udemy
На международной платформе предлагают качественный онлайн-курс из категории «для всех», включающий почти полсотни мини-лекций от команды Axebi Academi. В стартовых роликах рассказывается об интерфейсе, вводе данных в ячейки, формулах и функциях. В среднем блоке изучаются принципы создания диаграмм и графиков, работа с данными, сортировка, фильтрация. Тема финальных уроков — сводные таблицы. Udemy также анонсирует онлайн-курсы, называемый промежуточным (для обладателей базовых навыков), и видеосерию для продвинутых. Есть занятия, на которых разбираются расширенные возможности приложения.
