Как написать диплом (вкр) правильно
Содержание:
- Как составить содержание (оглавление) дипломной работы?
- Как сделать содержание в ворде
- Как сделать содержание (оглавление ) в Ворде любой версии
- Как сделать оглавление (содержание) в Microsoft Word
- Завершение
- Основные характеристики дипломной работы: последовательность и структура
- Изменение параметров оглавления в документе Word
- Как сделать оглавление в Ворде
- Образец содержания дипломной работы по филологии
- Автоматически
Как составить содержание (оглавление) дипломной работы?
Правильное оформление содержания диплома по ГОСТу должно выглядеть следующим образом:
- названия глав (заголовки первого уровня) – 14 размер полужирный шрифт Times New Roman,
- названия параграфов (заголовки второго уровня) – 14 размер нормальный шрифт Times New Roman,
- названия пунктов (заголовки третьего уровня) – 14 размер курсивный шрифт Times New Roman.
Кстати! Для наших читателей сейчас действует скидка 10% на любой вид работы
Оформление текста (основного содержания) диплома
Теперь можно перейти к вопросу оформления текста диплома (основного содержания). Порядок оформления основного текста диплома по ГОСТу будет таким:
- В параметрах страницы забиваем настройки: отступ по правому полю на 3 см, отступ по левому полю на 1,5 см, отступы сверху и снизу по 2 см.
- В параметрах шрифта основного текста используем 14 размер Times New Roman, заголовки выполняем полужирным шрифтом Arial 16 размера прописными буквами, заголовки параграфов пишем полужирным шрифтом Times New Roman 16 размера, заголовки пунктов выделяем полужирным шрифтом Times New Roman 14 размера.
- Выравнивание основного текста (по стандартам оформления диплома) должно быть по ширине. Заголовки выравниваем по краю. Первая строчка основного текста должна быть с отступом в 1,25 см, а отступ первой строки заголовков будет равняться 0 см.
- Межстрочный интервал основного текста – 1,5.
А вот несколько полезных рекомендаций, как сделать оглавление дипломной работы в ворде.
Как сделать содержание в ворде
Составление содержания письменного труда (реферата, курсовой, диплома или диссертации), как правило, оставляется на конец работы. Это объясняется тем, что в содержании (оглавлении) нужно указать не только последние версии названий разделов и подразделов, но и актуальные номера страниц.
Как обычно делают содержание работы
Способы, которыми обычно пользуются все, кто выполняет подобные работы, незначительно отличаются друг от друга. Вот несколько простых приемов составления оглавления письменной работы:
- На отдельной странице пишется «Оглавление» или «Содержание». Затем с новой строки вписывается название первого раздела работы либо «Введение». Номер страницы вписывается в конце строки и отделяется от названия раздела кнопкой «Пробел» или «Tab». Если между главой и страницей необходимо поставить точки, несколько раз нажимают на клавишу точки. После этого с новой строки вводят название подраздела или следующего раздела и т.д.
Такой способ имеет один недостаток: номера страниц в этом случае располагаются не ровным столбиком, а вразнобой. Конечно, такое содержание выглядит неаккуратно.
- Такого недостатка лишен следующий способ составления оглавления. При котором названия глав или подглав (разделов и подразделов) вписываются в таблицу, состоящую из двух столбцов. Название каждого раздела вписывается в отдельную строку первого столбика, а номер страницы в соответствующую строку второй колонки.
Содержание, составленное таким способом, выглядит значительно более привлекательно и может быть оформлено либо в виде обычной таблицы, либо границы этой таблицы делают невидимыми.
Но что же предлагает пользователям текстовый редактор Word? Поскольку в Ворде автоматизирован даже такой процесс как создание списка литературы, может быть и для составления содержания имеется удобный инструмент.
Содержание работы инструментами Word
Действительно, в приложении Word имеется такая возможность. Инструменты оглавления (версия 2007) расположены во вкладке ссылки, в ее крайней левой части. Это кнопки «Оглавление», «Добавить текст» и «Обновить таблицу». Составить оглавление можно вручную и автоматическим способом.
Составление оглавления вручную (видео)
По сути, этот способ дает нам только форму для заполнения. Форма для оглавления открывается во вкладке ссылки, разделе оглавление, нажатием на кнопку с таким же названием. В выпадающем списке выбираем Ручное оглавление. Предварительно нужно создать новую страницу для вставки формы. После этого остается заполнить появившуюся форму оглавления.
Недостатком ручного оглавления является то, что при изменении названий заголовков в тексте или изменения страницы, на которой начинается раздел, все изменения нужно будет внести в содержание. Поэтому намного удобнее пользоваться автоматическим оглавлением.
Автоматическое оглавление (видео)
Для составления автоматического оглавления нужно каждому заголовку глав и подглав работы назначить уровень заголовка. Это удобно сделать с помощью стилей заголовков, здесь Заголовок 1 – это первый уровень, соответствует названию целого раздела, Заголовок 2 – это следующий более низкий уровень заголовка и т.д. Как задавать стили читайте здесь.
Следующим шагом создаем собственно оглавление. Для этого, устанавливаем курсор на чистом листе в том месте, где должно быть размещено оглавление и кликаем по кнопке Оглавление (см. Составление оглавления вручную), но в выпавшем списке выбираем одно из автособираемых оглавлений.
Сразу после этого на чистой странице документа появится оглавление со всеми заголовками и подзаголовками разделов, а также с указанием напротив них номеров страниц.
При изменении заголовков разделов и при изменении их расположения все эти изменения могут быть внесены в содержание простым обновлением таблицы.
Таким образом, если использовать стили и автоматическое оглавление можно не терять времени на сверку номеров страниц и заголовков с содержанием. Это позволяет пользователю полностью сосредоточится на основной работе по написанию текста реферата.
Как сделать содержание (оглавление ) в Ворде любой версии
Для того чтобы обеспечить быстрый доступ к любому разделу объемного документа, необходимо его структурировать и составить оглавление. Сделать это можно вручную или автоматически. О том, как сделать содержание в ворде так, чтобы можно было его быстро обновить при необходимости, вы узнаете из нашей статьи.
Как оформить оглавление в Ворде автоматически
Внимание!
Если вам нужна помощь с академической работой, то рекомендуем обратиться к профессионалам. Более 70 000 экспертов готовы помочь вам прямо сейчас.
Алгоритм оформления автоматического оглавления в ворде
Автоматическое оформление оглавления
Шаг 1. Разбейте документ на разделы с заголовками.
Шаг 2. Найдите на вкладке «Главная» пункт «Стили».
Шаг 3. К названиям разделов, которые требуется внести в содержание, примените соответствующие стили. Например, для названий разделов можно применить «Заголовок 1», а для подразделов «Заголовок 2».
Шаг 4. Перенесите курсор в место, куда нужно разместить оглавление.
Шаг 5. Перейдите во вкладку «Ссылки» и выберите раздел «Ссылки».
Шаг 6. Из появившегося списка выберите «Автособираемое оглавление» или «Ручное оглавление».
Примечание. При выборе пункта «Автособираемое обновление» оглавление будет меняться автоматически при редактировании названий глав и их последовательности.
Как обновлять оглавление
Если в процессе редактирования документа были изменены, удалены или добавлены заголовки, то содержание можно оперативно обновить.
Для этого нужно провести следующие действия.
Шаг 1. Откройте вкладку «Ссылки»
Шаг 2. Выберите меню «Оглавление».
Шаг 3. Выберите пункт «Обновить таблицу».
Шаг 4. Далее можно обновить содержание полностью или лишь номера страниц, выбрав соответствующую кнопку.
Как составить содержание в Ворде 2013, 2016 вручную
При небольшом объеме документа, которые не будут редактироваться, а также в случаях, когда к названиям заголовков не применяется специальное форматирование, удобно использовать оглавления, созданные вручную.
Для того чтобы обновить такое оглавление требуется больше усилий, так как при любом изменение глав, их добавлении или удалении, оглавление нужно обновлять вручную.
Оформление содержания в Ворде вручную происходит в несколько шагов.
Оформление оглавления вручную
Шаг 1. Поставьте курсор в том месте, куда нужно поместить оглавление.
Шаг 2. Перейдите во вкладку «Ссылки» и выберите раздел «Оглавление».
Шаг 3. Из появившегося списка выберите «Ручное оглавление».
Шаг 4. Выберите макет и впишите названия разделов и соответствующие их расположению страницы.
Форматирование оглавления в Word 2013, 2016
После оформления оглавления можно изменить его форматирование.
Шаг 1. Выберите меню “Оглавление”, находящуюся во вкладке “Ссылки”.
Шаг 2. После нажатия кнопки “Оглавление”, выберите пункт “Настраиваемое оглавление”.
Шаг 3. В появившемся окне внесите требуемые правки. Все изменения при этом будут отражаться справа в окне предварительного просмотра.
Шаг 4. Чтобы добавить линию, заполненную точками, необходимо нажать кнопку «Заполнитель» и выбрать линию с точками.
Шаг 5. Выберите пункт “Из шаблона”.
Шаг 6. Нажмите “Изменить”
Шаг 7. В окне “Стиль” необходимо выбрать уровень, в который нужно внести правки
Шаг 8. Далее нужно нажать “Изменить”.
Шаг 9. Внесите изменения.
Шаг 10. Повторите шаг 7,8 и 9 для каждого уровня.
Основное преимущество автоматического оглавления состоит в возможности быстрого перехода в нужный раздел. Сделать это можно следующим образом.
Быстрый переход на нужную главу
Шаг 1. Наведите курсор на строку в оглавлении, содержащую название раздела, на который требуется перейти.
Шаг 2. Нажмите и удерживайте клавишу “Ctrl”.
Шаг 3. Нажмите левую кнопку мыши.
Вы перешли на нужный раздел документа.
Полезные советы
Несколько полезных рекомендаций
- Для того, чтобы заполнить пространство между названием заголовка и номером страницы, на которой он находится, удобно использовать табуляцию.
- Чтобы добавить линию, заполненную точками, необходимо нажать кнопку «Заполнитель» и выбрать линию с точками.
- Быстро найти и применить требуемый стиль к тексту можно, вызвав область задач нажатием клавиш CTRL+SHIFT+S.
- Можно менять количество уровней заголовков, установив необходимое число рядом с пунктом «Уровни» в группе «Общие» диалогового окна «Оглавление».
Представленная инструкция применима для всех версий Microsoft Word, может различаться лишь интерфейс, а расположение вкладок идентично.
Как сделать оглавление (содержание) в Microsoft Word
Вы удивитесь, но в Word сделать это можно намного быстрее и приятнее, чем вручную. Здесь есть функции автоматического создания заголовков и подзаголовков, разделов и подразделов.
Итак, вот пошаговое руководство о том, как вставить автоматическое оглавление в вроде:
Вот образец, как вставить и пронумеровать оглавление в Ворде:

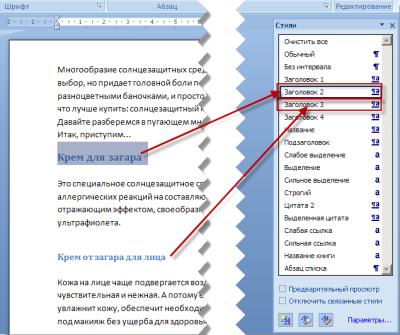
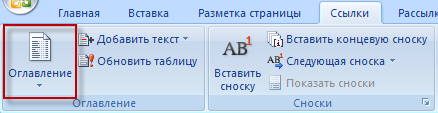
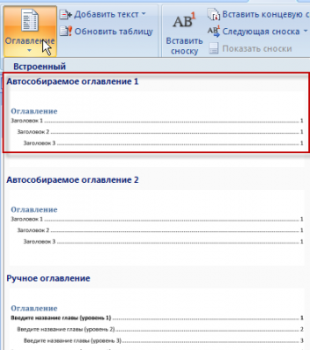
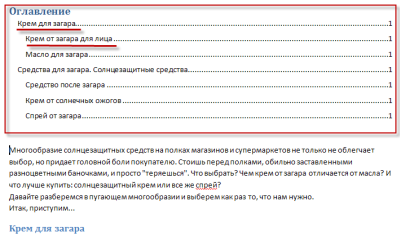
Здесь нет ничего сложного, но работа довольно кропотливая и требует усидчивости. Так что настройтесь на то, что придется попотеть. А если у вас не получается оформить или написать содержание к дипломной работе самостоятельно, то вы можете обратиться к сервису помощи студентам!
А вот и видео, где вы можете увидеть, как составить содержание дипломной работы в ворде:

Наталья – контент-маркетолог и блогер, но все это не мешает ей оставаться адекватным человеком. Верит во все цвета радуги и не верит в теорию всемирного заговора. Увлекается «нейрохиромантией» и тайно мечтает воссоздать дома Александрийскую библиотеку.
Завершение
Перед защитой нужно провести еще некоторые процедуры и добавить документы.
Написание рецензий и аннотаций
Аннотация – это краткая статья о дипломе. Ее не считают отдельным документом, поэтому вкладывается в основное содержание работы. В этом письме нужно говорить о проблемах темы и их решениях. Сделать выжимку из 50 страничного диплома.
Бывает аннотация двух вариантов:
Это лицо диплома, поэтому к написанию аннотации рекомендуется подходить ответственно.
Рецензию на работу пишет другой преподаватель или специалист по направлению проекта. Если рецензент сильно занят, то можно написать за него, и отдать на подпись. Хороший отзыв на работу:
Оформляется он также, как и диплом. Объем – не больше 1 страницы А4, Times New Roman, 14 размер, межстрочный интервал 1, отступы 2*3*1, подпись рецензента.
К каждому диплому прикрепляется еще пояснительная записка. Это официальный документ, по которому ставится оценка или присваивается квалификация. Ее объем до 80 страниц на листах А4. Текст набран 14 кеглем.
Основные характеристики дипломной работы: последовательность и структура
Диплом — следующая по сложности научная работа студентов после курсовой, и иногда создаётся на её основе.
Зачем писать диплом
Только после защиты диплома студенты получают квалификацию бакалавра, специалиста или магистра.
Иногда защиту диплома заменяют государственными экзаменами, но преподаватели считают, что диплом лучше показывает реальные знания и способности студентов. Поэтому чаще всё же защита диплома идёт бок о бок с госами.
Структура написания дипломной работы: что это
Так как диплом является научной работой, структура его написания должна соответствовать нормативам отчётов о НИР, которые устанавливает ГОСТ 7.32–2001. Его можно брать за основу, но в разных вузах есть свои дополнительные требования к структуре дипломной работы. Так, например, могут менять порядок подачи информации — из каких именно частей должен состоять диплом и какова их последовательность.
Структура диплома 2021 по ГОСТу как и прежде состоит из обязательных элементов оформления, а также содержательных частей диплома:
- Титульный лист.
- Задание на дипломную работу.
- Рецензия.
- Аннотация/автореферат.
- Список сокращений.
- Введение.
- Основная часть.
- Заключение.
- Список литературных источников.
- Приложения.
- Цифровой носитель с электронным вариантом диплома.
Изменение параметров оглавления в документе Word
В программе Microsoft Word, при создании оглавления документа, используются взятые за основу встроенные или созданные самостоятельно стили заголовков.
Если в исходном документе нет заголовков, то вам потребуется предварительно их создать, чтобы потом при оформлении использовать автособираемое оглавление в Word.
Выполните следующие действия:
- Откройте документ Word.
- Выделите текст, который будет использоваться в качестве заголовка.
- Во вкладке «Главная», из области «Стили» задайте подходящий стиль для заголовка.

Примените выбранные стили для форматирования всех заголовков этого документа.
По умолчанию, в Microsoft Word доступны заголовки трех уровней вложенности: «Заголовок 1», «Заголовок 2», «Заголовок 3». Обычно, в названии документа применяют стиль «Заголовок 1», в тексте для подзаголовков используют «Заголовок 2», а в файлах с более сложной иерархией не обойтись без подзаголовка «Заголовок 3».
Вы можете самостоятельно поменять настройки стилей:
- Нажмите стрелку в правом нижнем углу в области «Стили».
- В окне «Стили» нажмите на кнопку «Управление стилями».
- В окне «Управление стилями» поменяйте настройки выбранного стиля или создайте новый стиль.

В случае необходимости, в документ можно добавить стили для заголовков большей вложенности:
- Во вкладке «Ссылки» нажмите на кнопку «Оглавление».
- В контекстном меню выберите «Настраиваемое оглавление…».
- В окне «Оглавление», во вкладке «Оглавление», в разделе «Общие», в поле «Уровни» укажите цифру, подходящую для уровня заголовка.
- Нажмите на кнопку «ОК».

При необходимости, выберите больший уровень вложенности для заголовков, применяемых в данном документе: «Заголовок 4», «Заголовок 5» и т. д. Посмотрите, как отображаются новые заголовки этого документа в окнах «Образец печатного документа» или «Образец веб-документа».
Многие интересен ответ на вопрос о том, как сделать в содержании номера страниц автоматически. Если в оглавлении документа необходимо указывать номера страниц, то нужно активировать пункт «Показать номера страниц» (этот параметр включен по умолчанию). Соответственно, если в нумерация содержания вам не нужна в данном, конкретном документе, уберите флажок из этого пункта настроек в Ворде.
Настройте отображение номеров по правому краю. Этот параметр включен по умолчанию.
В поле «Заполнитель» выберите стиль для отбивки (точки, тире, сплошная линия) между названием заголовка и номером страницы. Подберите подходящий вариант или отключите этот параметр, чтобы убрать точки в оглавлении документа Word.
Как сделать оглавление в Ворде
Перед тем как приступать к составлению, следует проверить, все ли разделы начинаются с нового листа. Автоматическая сборка из уже готового текста проходит в несколько этапов:
- Нумерация всего проекта колонцифрами.
Во вкладке «Вставка» в верхней ленте опций Word щелчком мыши выбрать «Номер страницы», а в выпадающем окне — устраивающее место расположения: обычно в кафедральных методичках по написанию курсовых работ рекомендуют по центру внизу.

Все листы с текстом пронумеруются автоматически. Затем окно колонтитулов надо закрыть.

- Разметка разделов.
Ее делают через окно со стилями, которое находится в правом углу документа. Для этого выделить нужный пункт и в зависимости от его значимости поэтапно применить соответствующий вариант: сначала для названий глав — «Заголовок 1», потом для подразделов — «Заголовок 2» и т. д.


Для курсовой достаточно двух-трех уровней. При необходимости можно задействовать и более глубокую градацию.
- Формирование списка.
Щелчком левой кнопки мышки зафиксировать курсор том в месте, где будет расположено содержание. Перейти в меню «Ссылки» (сверху, над левым краем линейки) и в самом углу кликнуть на «Оглавление». В развернувшейся вкладке нажать на «Автособираемое»: 1 или 2 — особой разницы нет.

Сразу же после этого у курсора появится список, автоматически составленный из предварительно выделенных в тексте и ранжированных стилями названий разделов.
Это условный образец содержания курсовой работы, сформированный на основе тестового текста. Пример оглавления, составленного по реальному студенческому проекту, смотрите ниже.
- Перенос на отдельный лист.
Так как оглавление должно занимать собственную страницу, его надо отделить от основного текста курсовой. Делается это в два клика: сначала вернуться во «Вставку», потом слева щелкнуть по строчке «Разрыв страницы».

- Корректирование внешнего вида.
Цвет и шрифт выделенных для формирования оглавления строк изменился. Исправить положение можно в ручном режиме, но проще прибегнуть к помощи программы. Установите курсор на нужном заголовке, после клика правой кнопкой появится вкладка с предполагаемыми действиями. Выберите «Изменить».

Откроется окно с параметрами форматирования, чтобы решить, как оформить оглавление курсовой.

Теперь для заголовков разных уровней можно установить желаемые стили.
- Редактирование.
Написание курсовой — процесс творческий, поэтому нередко приходится удалять или вводить информацию, менять заголовки. При этом нумерация страниц сдвигается. Оглавление приводится в соответствие с содержимым работы кнопкой «Обновить таблицу». Она визуализируется, если левой клавишей мыши кликнуть по списку, а затем еще раз — по одноименной надписи.

Второй способ — через вкладку «Ссылки».

Выберите требуемый режим коррекции: только номера или целиком, если приходилось править названия. Содержание мгновенно обновится.
Редактировать оглавление следует после любых правок курсовой работы. Необязательно добавлять или урезать материал: нумерация страниц может сдвинуться даже в случае переформатирования полей.
- Удаление.
Изъять из документа оглавление так же, как обычный текст, не получится, но сделать это тоже совсем несложно.
Путь в панели инструментов Ворда: «Ссылки» — «Оглавление» — «Удалить».

Прежде чем безжалостно распрощаться с автооглавлением, оцените, насколько удобной стала навигация по курсовой: достаточно при зажатой клавише Ctrl кликнуть по любому пункту списка, чтобы незамедлительно оказаться в искомом разделе.
Образец содержания дипломной работы по филологии

И еще один унифицированный пример шаблонного оглавления:
ВВЕДЕНИЕ ………………………………………………………………2
ГЛАВА ПЕРВАЯ. НАЗВАНИЕ
- Название …………..……………………………………..……….6
- Название ……………………………………….. ……………..12
- Название …..…….………………………………….….……….19
Выводы по первой главе……………………………………………..21
ГЛАВА ВТОРАЯ. НАЗВАНИЕ
- Название …………..……………………………………..……..23
- Название ……………………………………….. ……………..28
- Название …..…….………………………………….….………34
Выводы по второй главе……………………………………………..43
ЗАКЛЮЧЕНИЕ………………………………………………………….52
СПИСОК ЛИТЕРАТУРЫ……………………………………………….53
СПИСОК СОКРАЩЕНИЙ……………………………………………..54
ПРИЛОЖЕНИЕ 1. НАЗВАНИЕ….……………………………….…..55
ПРИЛОЖЕНИЕ 2………………………………………………….……60
Когда все технические формальности соблюдены, перечитайте ваше оглавление – по сути, оно должно быть кратким конспектом работы, который дает четкое представление о том, чему собственно посвящено исследование и как оно проведено. Если все понятно, значит, вам удалось правильно сделать содержание ВКР.
Автоматически
Автоматическое содержание намного удобнее – обновить его можно одним кликом. Вам надо только правильно задать стили для подзаголовков и сделать автособираемое оглавление, которое само себя составит.
Задаем стиль
Перед тем, как в Ворде сделать автоматическое оглавление, надо пометить все элементы, которые будут в него добавлены. По очереди переходите к каждому заголовку, выделяйте его. На главной панели инструментов в разделе «Стили» выберите подходящее оформление, название которого начинается на «Заголовок». Номер после названия обозначает уровень, 1 – самый верхний и главный, 2 – чуть ниже, для подзаголовков.
![]()
Если стандартные стили вас не устраивают, вы можете создать свой или использовать любой другой из коллекции (кроме обычного), не обязательно из предназначенных для заголовков. Также можно вставить в оглавление фрагменты текста. Надо только показать, что именно включить в автосодержание в Ворде. Для этого выделите нужную фразу, зайдите во вкладку «Ссылки». Слева кликните на «Добавить текст», выберите один из трех уровней.
Собираем оглавление
Когда все отметки на элементах проставлены, можно начать сборку. Как сделать автоматическое оглавление в Ворде: установите курсор в нужном месте – в начале документа, конце или на второй странице, после титульной. Перейдите во вкладку «Ссылка», кликните на «Оглавление». Выберите один из вариантов оформления, нажмите на него, появится содержание.
![]()
Как выровнять содержание в Ворде: кликните на него, сверху появится меню для изменения стиля и обновления содержимого. Чтобы передвинуть одну из строк, установите на нее курсор и перемещайте стрелочки на верхней линейке. Так можно выровнять правую и левую стороны любой строки, чтобы сдвинуть сразу несколько пунктов – выделите их. Если у вас не отображается линейка под панелью инструментов, включите ее во вкладке «Вид».
Чтобы удалить содержание, кликните на него. В появившемся сверху меню выберите первый пункт, в нем команду «Удалить».
Настраиваем
Чтобы оформить содержание, выберите в этом же меню пункт «Настраиваемое оглавление». Для автооглавления доступны параметры:
- надо ли показывать номера страниц и выравнивать их по правом краю;
- заполнитель между названием главы и номером – точки, сплошная линия или пробелы;
- формат – стили оформления;
- уровни – сколько уровней подзаголовков включать.
Для некоторых форматов доступна кнопка «Изменить» – по щелчку на ней открывается дополнительное окно, в котором настраивается тип шрифта, его цвет, размер, начертание.
![]()
Нажмите на кнопку «Параметры», чтобы добавить в содержание в Ворде специализированные стили. Отметьте галочками, какие стили вставлять в оглавление и на каком уровне разместить каждый из них.
