Принтер печатает полосами
Содержание:
- Почему появляются полосы при печати, и как их устранить
- Струйные МФУ и принтеры
- Алгоритм устранения неполадки для струйного принтера
- Где заказать качественную заправку картриджа
- Причины
- Проблема печати полос на лазерном принтере
- Решение
- Иные причины, влияющие на сбои в функционировании принтера.
- Почему печатает полосками лазерный принтер
- Программные неисправности
Почему появляются полосы при печати, и как их устранить
«Высохли» чернила на печатающей головке
Если вы не пользовались принтером уже некоторое время — чернила на печатающей головке могли «подсохнуть» (разумеется, это относится к струйным принтерам).
Многие принтеры обладают спец. функцией очисти печатающей головки.

Свойства принтера
В свойствах многое зависит от модели принтера и его драйвера. В большинстве случаев достаточно открыть вкладку «Сервис» («Обслуживание») и выбрать пункт «Прочистка печатающей головки». Далее принтер немного «прожужжит» и качество печати станет заметно лучше.

Прочистка и калибровка!
Важно!
Не все принтеры могут самостоятельно провести очистку головки. Некоторые старые модели не имеют для этого спец. помпы. В этом случае — чистку проводят вручную (см. инструкцию по эксплуатации к своему устройству).
Заканчиваются чернила / тонер
Кстати, обратите внимание на характер полос. Часто «белые» полосы (не пропечатанные участки) могут указывать на заканчивающуюся краску (тонер). См. пример ниже
пример ниже.
Спасти на некоторое время ситуацию можно достав картридж из принтера и слегка его потрясти (актуально для лазерного принтера). Тонер внутри картриджа равномерно распределится, и принтер сможет напечатать еще какое-то количество листов в норм. качестве.

Характер полос — белые на фоне основного текста
Что касается струйного принтера — то обычно он заблаговременно оповещает о том, что краски осталось на «n-е» количество листов. Иногда калибровка головки () помогает продлить «жизнь» и напечатать дополнительно неск. листов.

Мало чернил
Но решение в целом одно — менять картридж (до-заправлять!).
Краска (тонер) попали на мех. части принтера
Эта проблема, обычно, возникает со старыми принтерами (у которых уже не единожды заправляли/меняли картриджи). Устранить эту причину можно разными способами (конечно, зависит еще от модели вашего принтера):
- воспользоваться спец. очистными листами и комплектами для принтера (покупается отдельно в спец. магазинах);
- открыть крышку принтера и посмотреть воочию — если остатки тонера/краски видны на роликах и мех. частях — аккуратно протереть их с помощью сухой ватной палочки (кстати, ее можно слегка смочить средством для мытья окон (спирт — крайне не рекомендуется!)).

Очищаем сухой ватной палочкой грязные места
Обратите внимание, что на вал и ролики могли попасть и посторонние предметы: пыль, кусочки бумаги и пр. Это все тоже может быть причиной замятия бумаги и появл. полос на распечатках
полос на распечатках.
Картридж стал «пропускать» тонер (краску)
Чаще всего это проблема картриджей, которые уже ни один раз заправляли. Тонер или краска могут слегка просачиваться через отверстия (зазоры) и попадать на бумагу при распечатке.

Слегка потрясите картридж
Проверить целостность картриджа лазерного принтера весьма просто: достаточно извлечь его из принтера, и слегка потрясти над белым листом бумаги. Если увидите, как черный порошок сыпется на лист — вывод очевиден, картридж пора менять!

Картридж на смену!
Неисправность печатающей головки
Для начала: не могу не отметить, что в редких случаях 2-3-х кратная прочистка головки, проверка дюз, и калибровка (с помощью стандартной функции, встроенной в ПО принтера) помогает на некоторое время восстановить работу устройства.
Но это относится лишь к тем «неисправностям», которые вызваны засохшей краской. В остальных случаях, ее необходимо будет менять.
Кстати, у многих струйных принтеров печатающая головка находится в картридже (и, разумеется, при его замене, эта проблема автоматически решается). Впрочем, принтеры от Epson имеют отдельную головку, и часто ее замена стоит весьма дорого (иногда дешевле заменить сам принтер на новый).

Струйный картридж — принцип. схема
Если вы решили вопрос как-то иначе — !
Удачи!
RSS
(как читать Rss)
Струйные МФУ и принтеры
Когда на струйном принтере появляются полосы при печати, это зачастую вызвано следующими причинами:
- недостатком чернил;
- нарушением целостности картриджа;
- наличием грязи на деталях энкодера (ленте, диске);
- неисправностями печатающей головки.
Для диагностики проблемы и устранения дефектов печати нужно придерживаться следующего алгоритма.
Закончились чернила в картридже
Бороться с появлением полос начинают с проверки наличия чернил в картриджах. Если их мало, то контейнеры заправляют или меняют на полные, не дожидаясь, пока чернила закончатся.
Совет! В ситуациях, когда проконтролировать уровень оставшихся чернил визуально не получается, следует воспользоваться программой управления принтерами (функция «Проверка уровня чернил»).
Как правило, после заправки картриджа полосы исчезают.
Нарушение герметичности картриджа
При нарушении герметичности картриджа чернила проливаются внутрь принтера. При этом парковочное место печатающей головки и резиновый ракель, предназначенный для ее очистки, загрязняются. В результате у печатающей головки при контакте с выпачканными деталями забиваются дюзы, и принтер начинает «полосить». Устраняется дефект путем промывки парковочного узла и ракеля специальной очищающей жидкостью.
Загрязнение деталей энкодера
- энкодерная лента — полупрозрачная пленка с разметкой, обеспечивающей позиционирование каретки;
- энкодерный диск — зубчатое колесо, на котором нанесены штрихи, определяющие положение бумаги во время печати.
При загрязнении ленты и/или диска принтер перестает видеть часть нанесенной на них разметки, и твердый носитель во время печати будет периодически проскакивать. В результате на листе появятся горизонтальные и/или вертикальные белые полосы (пробелы). Устраняется дефект очисткой поверхности деталей.
Совет! Очищать детали энкодера от грязи лучше всего сухой салфеткой. Если это не помогает, то можно ее смочить водой и повторить процедуру. Но после этого нужно вытереть диск и ленту насухо. Использовать очищающую жидкость для этих деталей не рекомендуется — можно повредить нанесенную на них разметку.
Засохли чернила
Если принтер (МФУ) долго не эксплуатируется, то часть дюз его печатающей головки забивается засохшими чернилами. Устройство при этом начинает «полосить» при печати. Устранить эту неисправность можно, последовательно активируя следующие функции.
- «Проверка дюз». При этом запускается печать тестовой страницы, которая поможет диагностировать причину возникновения неисправности.
- «Прочистка печатающей головки». При необходимости эту процедуру можно выполнить несколько раз, выдерживая между ними паузу, продолжительностью не менее 5 мин.
Важно! Программную очистку печатающих головок можно осуществить только на принтерах, оснащенных специальным насосом (помпой). Если его нет, то очистку головок проводят вручную, используя чистящие жидкости
Если принтер продолжает «полосить» и после программной очистки, головку промывают специальной сервисной жидкостью. Причем когда печатающая головка встроена в сменные картриджи (например, в принтерах Canon MP230, MP250 и других производителей, использующих технологию FINE), то засохшие чернила можно попытаться размочить, используя холодный или горячий способы (отваривание, отпаривание и др.). А в случае сильного засорения действенным методом очистки дюз головки будет ультразвук. Однако если и после таких радикальных методов полосы не исчезли, то картридж необходимо заменить.
Когда печатающая головка стационарно закреплена в принтере (Epson L210, L222 и др.), то дюзы осторожно очищают с помощью специальной чистящей жидкости, используя для этого медицинский шприц с тонкой иглой и безворсовые салфетки
Раскалибровка печатающей головки
Иногда пользователь может оказаться в ситуации, когда картриджи заполнены чернилами, результат тестирования дюз положительный, но на бумаге все равно присутствуют полосы, есть нечеткие линии, а печать размыта. Помочь в этом случае должна функция «Калибровка печатающей головки», которая активируется из сервисной программы принтера.
Алгоритм устранения неполадки для струйного принтера
С тем, почему принтер печатает полосами, мы разобрались. Теперь поговорим о том, как диагностировать и устранить все перечисленные выше неисправности, которые зачастую и являются причинами появления полос на бумаге. Чтобы вам было проще, рекомендуем придерживаться следующего алгоритма:
Первым делом проверьте уровень чернил. Для этого воспользуйтесь панелью управления принтером, где практически у каждой модели есть подобная функция, позволяющая проверить остаток тонера. К примеру, у устройств HP она находится во вкладке «Приблизительные уровни чернил». Кликните по ней – результат отобразится на дисплее. Если же используется СНПЧ, то проверить остаток чернил можно визуально. Естественно, если тонер заканчивается, то устанавливаем новый картридж или заправляем старый.
Заменить картридж необходимо и в том случае, если он негерметичен. Проверить целостность этой детали несложно. Вытащите картридж и немного потрясите его над столом, на котором вы заранее расстелили немного бумаги или газет. Видите рассыпанный тонер? Тогда картридж подлежит замене. Если же деталь герметична, то ставим её обратно и продолжаем диагностику.
Теперь нужно проверить шлейф СНПЧ
Обратите внимание на его целостность. Убедитесь, что он нигде не пережат
Хотя самостоятельно диагностировать неисправность шлейфа бывает сложно. Также непросто и заменить его. Поэтому рекомендуем при такой поломке обращаться в сервисный src=»https://www.orgtech.info/wp-content/uploads/2017/08/printer_shleyf_SNPCh_1-680×453.jpg» class=»aligncenter» width=»680″ height=»453″
Вы убедились, что шлейф СНПЧ полностью в рабочем состоянии. После чего неплохо было бы осмотреть фильтры воздушных отверстий. Они часто забиваются чернилами и перестают пропускать воздух. Тем самым, образуя полосы при печати. Если они загрязнились, то лучше всего поменять их на новые.
Принтер всё равно полосит? Причём появляются белые и непропечатанные полосы со смещением изображения? Значит, необходимо очистить энкодерную ленту. Это полупрозрачная плёнка, расположенная вдоль каретки. Всё что нужно – взять безворсовую салфетку, смочить её в чистящем растворе и протереть ленту. Затем даём ей высохнуть. Не помогло? Полосы продолжают появляться при печати? Переходим к следующему пункту.
Придётся прочистить печатающую головку. Она может быть завоздушена или загрязнена. При этом следует помнить, что в струйных принтерах головка может находиться как внутри картриджа (Canon, HP), так и отдельно, как самостоятельная деталь устройства (Epson). При первом варианте всё довольно просто. Достаточно заменить картридж. Однако если головка идёт отдельно от картриджа, то её замена будет дорогой. Целесообразнее, прочистить печатающую головку. Делается это программным способом:
- Вставляем в лоток принтера чистую бумагу.
- Открываем утилиту управления или заходим в специализированный центр настроек устройства.
- Находим раздел «Сервис» или «Обслуживание».
- Запускаем очистку печатающей головки и проверку дюз (сопел).
- Если же проблема не решилась, то повторяем операцию ещё 1-2 раза. Не забываем подождать примерно 2-3 часа. После чего проверяем, перестал ли принтер печатать полосами.
Однако программным способом очистить печатающую головку получается не всегда. Например, бессмысленна данная процедура на струйном МФУ Canon Pixma MG2440. У этой модели нет помпы для прочистки печатающих головок. Поэтому удалять засохшие чернила можно и вручную. К примеру, используя химические чистящие средства.
Очистка печатающей головки и ручная промывка жидкостями не помогла? Тогда, скорее всего, эта деталь вышла из строя. Поломка печатающей головки случается довольно часто. Самая распространённая причина – неаккуратное обращение с этим механизмом при снятии/установки. Кроме того, если вы много печатаете на принтере или МФУ, то неисправность головки просто связана с естественным износом. Какой выход? Ответ очевиден – замена детали. Проще всего, если она встроена в картридж. Но у большинства принтеров (к примеру, фирмы эпсон) головка размещена отдельно, а её цена составляет от 50 до 80% от стоимости нового устройства.
Вы следовали приведённому алгоритму, но струйный принтер продолжает «полосить»? Значит, стоит обратиться за помощью в сервисный центр. Либо и вовсе всерьёз рассмотреть вопрос о покупке нового устройства.
Где заказать качественную заправку картриджа
В сервисном центре «АРН Групп» гарантируют качественную заправку картриджа благодаря наличию необходимого оборудования, инструментов, расходных материалов. Наши работники отлично знают устройство сменных блоков самой различной конструкции и без труда починят ваше устройство. Привозите картридж в наш центр по адресу: г. Москва, ул. Садовники, дом № 4 , корпус 1. Вы можете вызвать нашего курьера или заказать приезд мастера, позвонив по телефону: +7 (495) 109-03-53 или заполнив онлайн-заявку (обработка заказа до 30 минут).
Мы осуществляем обслуживание всех моделей лазерных принтеров. Осуществляем срочный и выездной ремонт оргтехники.
Информацию о ремонте принтеров читайте в соответствующих разделах на сайте:
Оставляйте заявку на сайте или звоните в сервисный центр «АРН ГРУПП» +7 (495) 109-03-53
Причины
Такая деформация изображения может исходить от совершенно разных факторов. Также полосы могут быть сопровождены серостью, крапинкой или даже черными полосами. На данном этапе стоит задуматься, после чего вдруг стали появляться изменения в изображении. От этого зачвастую зависит причина неисправности и простота выявления «диагноза». Типов полос может быть несколько:
- Одна большая жирная полоса во весь лист
- Принтер делает белые полосы, которые делают изображение полупрозрачным
- Много темных полосок, которые затемняют исходное изображение.
- Ярко выраженные черные полосы, которые изменяют изображение до неузнаваемости, а фрагменты текста делают нечитаемыми.
Проблема печати полос на лазерном принтере
Поскольку принцип действия лазерных печатающих устройств совсем другой, причины появления полос и способы их устранения тоже будут другими. Рассмотрим их.
Закончился тонер
Этот случай диагностируется проще всего, по появлению в распечатке белых вертикальных полос. Чаще всего они появляются посередине листа. Современные модели умеют отслеживать уровень тонера и предупреждать, когда он заканчивается. Проверить, не закончились ли чернила, можно и с помощью сторонних программ, например, утилиты Easy Printer Manager, но она совместима не со всеми моделями принтеров. Решается проблема заправкой тонера или покупкой нового картриджа.
Механические повреждения картриджа
Полосы могут появиться из-за механических дефектов картриджа. Для проверки его нужно вынуть из устройства и произвести тщательный визуальный осмотр. Если заметили на картридже порошок – вероятнее всего повреждены уплотнительные резинки, препятствующие его высыпанию. Обычно лазерный принтер оставляет чёрные вертикальные или горизонтальные полосы, расположенные при таких дефектах хаотичным образом.
Причины появления таких дефектов – падения картриджа, но чаще всего к таким плачевным результатам приводит неправильная заправка порошком, с нарушениями технологии. Решение проблемы состоит в ремонте картриджа или приобретении нового.
ВАЖНО. Использование повреждённых картриджей может привести к более губительным для печатающего устройства результатам, например, к выходу из строя фотобарабана, замена которого может вылиться «в копеечку»
Переполнение бункера отхода тонера
Отработанный тонер собирается в специальном резервуаре. Если такой буккер переполняется, излишки порошка выходят наружу, попадая и на бумагу, и внутрь самого принтера, что сулит большими неприятностями.
В таких случаях принтер обычно оставляет на бумаге тонкие вертикальные полосы, расположенные сбоку, по всему листу или в его отдельной части. Опорожнение бункера полностью решает проблему.
Износ/повреждение фотобарабана
Нередко возможной причиной возникновения проблем в виде печати принтера с чёрными полосами волнистой формы или в виде ёлочки, расположенными по краям листа, справа и слева, является физический износ фотобарабана или его механическое повреждение.
Фотобарабан является расходным материалом, так что покупать новый картридж не обязательно. Но его замена часто стоит почти столько же, как новый картридж, так что целесообразность такого восстановления может оказаться сомнительной.
Загрязнение дозирующего лезвия
Если при печати на принтере Epson, Kyocera, Samsung или HP появляются белые или бледные полосы, или принтер стал печатать с тёмными полосами – скорее всего, причина заключается в загрязнении дозирующего лезвия. Оно представляет собой пластину специальной формы, регулирующую количество порошка, поступающего на фотобарабан. Если на части лезвия налип засохший порошок или грязь, в этом месте его будет поступать меньше, и изображение засветлённым по всей длине листа. Но встречается и противоположная ситуация, когда дозирующее лезвие пропускает порошка больше, чем нужно. Это проявляется появлением тёмных полос. Чаще всего такой дефект является результатом некачественной заправки картриджа.
Неисправны контакты фотобарабана, имеется дефект ролика первичного заряда
Назначение ролика первичного заряда двоякое – он отвечает за первичный перенос на фотобарабан заряда в начале очередного цикла печати, и за удаление остаточного в конце цикла. Ролик представляет собой металлический вал, снаружи которого надета резиновая оболочка. При повреждении ролика первичного заряда на распечатке видны поперечные полосы, размазанные по всему листу, появляются дубли части изображения.
Такая же ситуация обусловлена засорением тонером контактов фотобарабана. Что в подобных случаях делать, как убрать такие полосы? Увы, но ролик первичного заряда не относится к расходным материалам. Он не подлежит ремонту, так что единственный способ устранения проблемы – замена ролика или всего картриджа.
Решение
1) Обычно причиной светлых полос является банально закончившийся тонер. Как понять, в нем ли дело? Все просто – если картридж давно заправлялся, то наверняка в этом дело. Просто встряхните аккуратно картридж над важными документами (но, все-же, лучше над урной). Протрите картридж от пыли и всяческой грязи сухой салфеткой, а лучше салфеткой для оргтехники (она не оставляет ворсинок), и вставьте картридж обратно в принтер. Если полосы исчезли, то вам удастся пропечатать еще с десяток страниц, но заправщика уже пора вызывать. В данном случае действительно дело в закончившемся тонере (краске).
2) Второй распространенной причиной является попавший на стекло лазера тонер. Характерно для принтеров Panasoniс и Brother. Если лазер в принтере находится под картриджем, то засорение стекла очень вероятно. Как проверить? Протрите посадочное место картриджа, проверьте работу после этого изменения. Если нет результата попробуйте вставить другой картридж (если таковой имеется). И прочитать остальные пункты этой статьи.
3) Темные вертикальные полосы чаще всего посредине листа характерны при печати Canon и HP компактного размера. Дело в том, что картриджи устроены для этих принтеров таким образом, что у них маленький бункер для отработанного тонера.
Решение: Если ваш принтер вас подвел и стал печатать бледными полосами, или вообще белыми, одной из причин является то, что бункер для отработанного тонера заполнен, хотя бункер для нового тонера еще не закончился. Ваш заправщик, видимо, не пожалел краски. Это не есть проблемой, просто уже наступило время заправиться заново.
3.1) Темная полоса сбоку, либо с двух сторон, с повторяющимся рисунком приблизительно каждых 7 см. Если Вы давно не меняли фотобарабан (больше 4 заправок картриджа) это явный признак износа фотобарабана. В данном случаи поможет замена фотобарабана в картридже.
4) Черный лист со светлыми полосами. Такая проблема гораздо реже встречается, а если встречается, то предпочтительно в принтерах Panasonic. Почему это происходит? На картридже есть контакты, обычно они по бокам, на них передается заряд, идущий на фотобарабан и на вал вторичного заряда (если хотите узнать больше об устройстве принтера, вам поможет статья устройство лазерного принтера).
Решение: Протрите корпус сухой салфеткой для оргтехники, уделите особое внимание боковым частям – там находятся контакты. Проверьте, возможно контакты загрязнены, протрите их спиртом
Установите картридж обратно до характерного щелчка.
5) Белые горизонтальные полосы при печати также могут возникать из-за ваших любимых питомцев. Их шерсть действительно может забить картридж и он будет печатать, в лучшем случае, светлыми полосами, в худшем – часть деталей в картридже придется заменить.
Иные причины, влияющие на сбои в функционировании принтера.
Чаще всего струйный принтер полосит из-за чернил или из-за печатающей головки. Но иногда принтер печатает полосами из-за механических повреждений, выхода из строя некоторых важных элементов, например:
- — не считывается энкодерная лента. Растровая лента натягивается внутри оборудования, и имеет полоску со штрихами. Благодаря данному элементу, устройство определяет положение картриджей и печатающей головки относительно листа по шкале Х (т.е. ширине). Иногда на ленту попадают чернила и грязь, поэтому оборудование не видит штрихов и пропускает часть изображения на бумаге. Устраняется неприятная проблема путем прочистки ленты от различных загрязнений. Прочищается компонент сначала влажной салфеткой, а затем сухой. Главное, не использовать никаких чистящих жидкостей. При неисправности энкодерной ленты принтер полосит по шкале Y (т.е. получаются вертикальные полосы);
- — не считывается энкодерный диск. Данный компонент представляет собой колесико, которое располагается в боковой части принтера. Энкодерный диск соединен зубчатой передачей с двигателем податчика бумаги. С помощью энкодерного диска принтер определяет положение печатающей головки относительно листа по шкале Y. При неисправности данного элемента принтер делает горизонтальные полосы на равном расстояние друг от друга.
Почему печатает полосками лазерный принтер
Как было отмечено выше, возникать полосы на результатах печати могут по самым разным причинам. Чаще всего лазерные принтеры печатают с полосами, если:
- Заканчиваются чернила;
- Картридж физически поврежден и негерметичен;
- Отходный бункер в картридже переполнен;
- Картридж бракованный или был неправильно заправлен – чаще всего проблема связана с неверной установкой дозирующего лезвия;
- Фотобарабан имеет физические повреждения;
- Нарушена связь фотобарабана с магнитным валом;
- Магнитный вал имеет дефекты или на него попал различный «мусор».
Как можно видеть, причин, почему лазерный принтер может печатать с полосами, довольно много
Проще всего определить, какая из причин приводит к проблеме конкретно в вашем случае, если обратить внимание на результат печати. Рассмотрим основные варианты
Лазерный принтер печатает полосами с мелкими точками
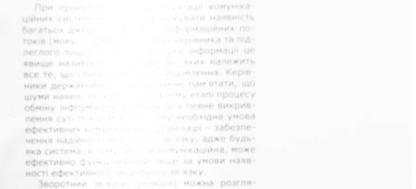
Пожалуй, самая распространенная проблема, с которой приходится сталкиваться пользователям лазерных принтеров – это когда при печати на бумаге появляются мелкие точки. Такая ситуация возникает по двум возможным причинам: из-за переполнения отходного бункера или по причине неправильно установленного лезвия. Оба этих варианта возможны, если картридж принтера заправлял неопытный мастер или пользователь самостоятельно.
Решения у данной проблемы следующие: перезаправка картриджа или покупка нового
Важно отметить, что у принтеров компаний HP и Canon такая проблема возникает крайне часто из-за их не самого лучшего качества и быстрой выработки
Лазерный принтер печатает с полосами по всему листу
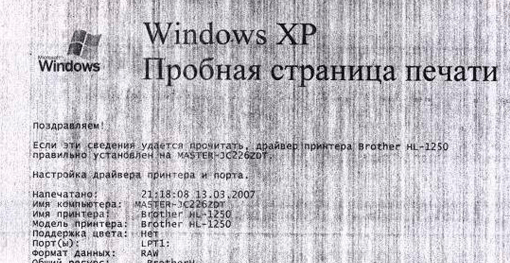
Если ваш принтер печатает с полосами по всему листу, это говорит, скорее всего, о проблемах с картриджем. Попробуйте его достать и осмотреть. Тонер из картриджа не должен выпадать, а сам по себе он должен быть герметичным. Если тонер высыпается из картриджа, нужно проверить уплотнители на герметичность. Если же на картридже имеются повреждения, придется его заменить.
Не пропечатывается часть текста на листе полосами
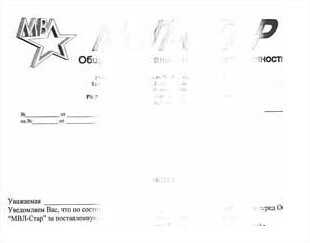
Если на напечатанном листе отсутствует часть текста или изображения, это говорит в большинстве случаев об окончании чернил в картридже. Чтобы устранить данную проблему, заправьте картридж принтера.
Обратите внимание: В ситуации, когда проблема не связана с картриджем, возникать белые полосы на листе могут из-за попадания на вал принтера различного «мусора» — части высохшего тонера, винтики, скрепки и так далее
Лазерный принтер печатает черные полосы по краям листа
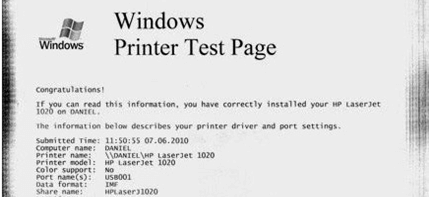
Если на краях листов с результатами печати возникают волнистые полосы, велик риск, что потребуется замена фотобарабана в принтере. Чаще всего такая проблема говорит о повреждении фотобарабана. Стоит отметить, что фотобарабан со временем работы принтера изнашивается и стирается, с такой проблемой может столкнуться любой пользователь устройства.
Для справки: При работе лазерного принтера до начала печати лазер направляет свой луч в области барабана, а магнитный вал наносит тонер на эти области.
Возникают полосы на одном расстоянии друг от друга при печати
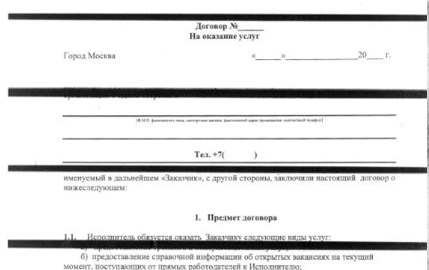
Появление на одном расстоянии друг от друга черных полос при печати говорит о том, что нарушена связь магнитного вала и фотобарабана. Чаще всего причиной этого является неправильная заправка картриджа, которая приводит к просыпанию тонера. Также причиной возникновения проблемы может стать переполнение отходного бункера картриджа. В такой ситуации нужно заправить картридж (если он был заправлен неправильно) или заменить узлы, которые привели к нарушению связи.
Программные неисправности
Для работы с обычным (стандартной комплектации) офисным/домашним принтером нужен персональный компьютер (ПК), обеспечивающий взаимодействие пользователя с печатающей машиной. Сам же компьютер должен “уметь” работать с подключенным к нему оборудованием, и для этого существует программное обеспечение (ПО) в виде драйверов и специализированных программ. Поэтому именно с их установки/восстановления и нужно начать.
Установка драйверов
Чтобы проверить, установлены ли драйверы на компьютере, нужно выполнить следующие шаги (пример для Windows 7):
- Подключите (или переподключите) USB-кабель от принтера в компьютер. Если Windows не распознает новое устройство, об этом на экран будет выведено сообщение, что является свидетельством отсутствия драйверов. В ином случае — переходим к следующим шагам.
- Откройте меню «Пуск» и перейдите в «Панель управления».
- Далее зайдите в «Оборудование и звук», после — «Устройства и принтеры».
- Во вновь открывшемся окне должны отображаться принтеры и прочие устройства, зарегистрированные системой, т.е. для них были установлены драйверы. Если в списке отсутствует значок с названием подключаемого принтера Canon, нужно установить драйвер.
После установки ПО во вкладке «Устройства и принтеры» появится значок. После этого нужно проверить, работает ли принтер. Можно отправить любой документ на печать или распечатать пробную страницу. Для этого нужно:
- Кликнуть правой кнопкой мыши по значку принтера и выбрать «Свойства принтера».
- Затем перейти на вкладку «Основные».
- Снизу отобразится кнопка «Печать пробной страницы». Нажимаем на нее и ждем печать.
Даже если тестовая печать прошла успешно, распечатка какого-либо документа все равно может не выполниться. Это происходит в случае, когда ОС обращается к не подключенному принтеру, на который установлены драйверы (принтер, использовавшийся на данном компьютере ранее), и который выбран в качестве печатающего оборудования по умолчанию. Чтобы выбрать по умолчанию вновь подключенную машину, достаточно нажать правой кнопкой мыши на ее значок в окне «Устройства и принтеры» и выбрать «Использовать по умолчанию».
Если распечатка не удалась — идем дальше.
Запуск службы и установка принтера по умолчанию
В любой версии Windows есть специальные служебные программы, называющиеся службами. Одна из этих программ отвечает за работу с печатающими устройствами. Если она в данный момент не работает, то и печати ожидать не следует. Чтобы включить службу нужно:
- Зайти через «Пуск» в «Панель управления»;
- Выбрать «Система и безопасность»;
- Затем — «Администрирование»;
- Далее — открыть «Службы»;
- Откроется большой список служб, где нужно найти «Диспетчер печати»;
- Кликнуть правой кнопкой мыши по этой службе;
- В открывшемся окошке — найти раздел «Состояние»;
- Если после этой надписи следует «Остановлена», нажать снизу кнопку «Запустить»;
- Также рекомендуется выбрать в разделе «Тип запуска» пункт «Автоматически»;
- После нажатия кнопки «Применить» вновь попробовать распечатать тестовую страницу.
Переустановка ПО
Случается так, что даже с наличием драйверов и с включенной службой «Диспетчер печати» принтер отказывается печатать. Здесь можно попробовать переустановить ПО, удалив предыдущее. Вот инструкция:
- Запустите установщик драйвера с диска или со скачанного файла. Если в самом начале программы имеется пункт «Удалить драйверы», «Восстановить» и т.п. (зависит от возможностей драйвера), нужно выбрать его и следовать инструкциям.
- Удалить драйверы можно и вручную, для чего нужно сначала щелкнуть правой кнопкой мыши по значку «Мой компьютер», а затем выбрать «Свойства».
- С левой стороны будет ссылка «Диспетчер устройств». Перейдите по ней.
- Откроется список различных устройств. Здесь нужно найти пункт с названием подключенного принтера и два раза кликнуть по нему.
- В новом окне перейдите во вкладку «Драйвер», а затем нажмите кнопку «Удалить устройство».
После всех манипуляций драйвер нужно установить заново, а затем проверить работоспособность принтера.
