Как писать курсовую работу: требования к оформлению и примеры
Содержание:
- Как сгенирировать содержание курсовой работы автоматически
- Как сделать автоматическое содержание в Ворд
- 6 применимых способа сделать содержание в Word
- Как составить план курсовой работы
- Как сделать оглавление в Ворде
- Правила оформления проекта
- Правила оформления
- Нумерация страницы содержания
- Список литературы
- Оглавление в Word 2010
- Как сделать оглавление в Word 2010 автоматически
- Оглавление в Word 2010 – Коллекция стилей
- Оглавление в Word 2010 – Выделенный заголовок раздела
- Оглавление в Word 2010 – Обновление стиля
- Оглавление в Word 2010 – Выделенный заголовок второго раздела
- Как оформить оглавление в Word 2010
- Оглавление в Word 2010 – Форматирование стиля оглавления
- Оглавление в Word 2010 – Изменение форматирования содержания
- Как обновить оглавление в Word 2010
- Оглавление в Word 2010 – Обновить оглавление
- Оглавление в Word 2010 – Диалоговое окно «Обновление оглавления»
- Составление содержания курсовой работы (плана курсовой)
- Оформление содержания курсовой работы
Как сгенирировать содержание курсовой работы автоматически
В редакторе MS Word
для того чтобы создать структура раздела перед его написанием вставляйте разрыв страницы
для разметки подразделов используется так же разрыв страницы. Пример заголовка подраздела — «2.1 Название подраздела»
последовательно выбирите каждый раздел и задайте ему стиль «Заголовок 1» из панели инструментов или из меню «Формат» — «Стили и форматировани»
подразделы необходимо разметить таким же способом только задать стиль «Заголовок 2»
после того, как работа будет полностью написана можно приступать к автогенерации содержания
установите курсор, где необходимо вставить оглавление. Из меню выберите пункт «Вставка» — «Ссылка» — «Оглавление и указатели» — вкладка «Оглавление»
Такое оглавление позволит делать автоматическую навигацию по клику на раздел, автоматически менять нумерацию страниц каждого раздела при изменении.
Чтобы обновить нумерацию кликните по оглавлению правой кнопкой мыши и нажмите «Обновить поле». В появившемся меню выберите «Обновить все» или «Только номера страниц»
einsteins.ru
Как сделать автоматическое содержание в Ворд
В Word процесс оформления содержания автоматизирован. Все инструменты расположены во вкладке «Ссылки»: «Оглавление», «Добавить текст», «Обновить таблицу». Удобнее всего оформлять содержание готовой курсовой или дипломной работы.
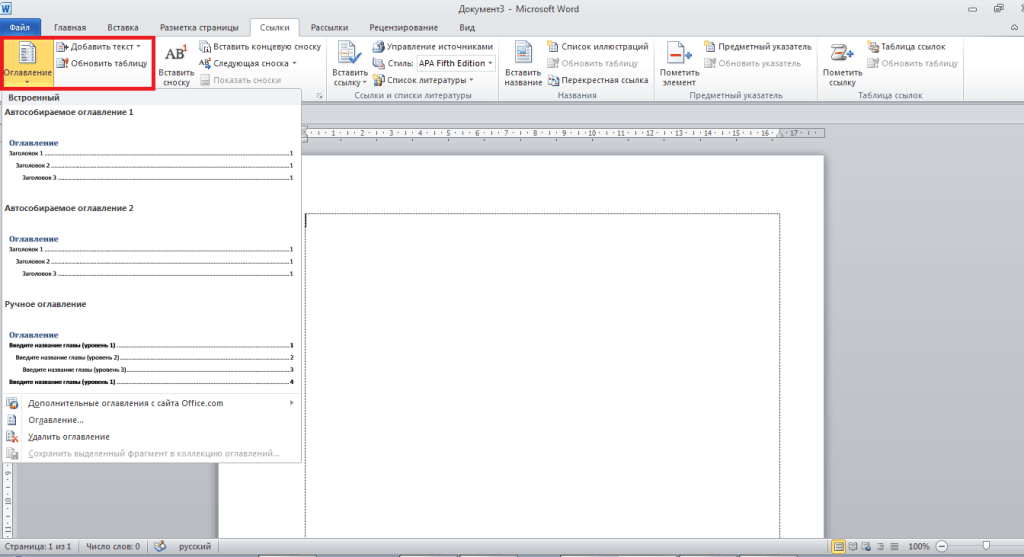
Создайте новый лист для формы. Нажмите на «Оглавление». В списке, выберите «Ручное оглавление». Появится форма для заполнения. После клика на «Введите …» образуется прямоугольник. Введите в него наименование главы.
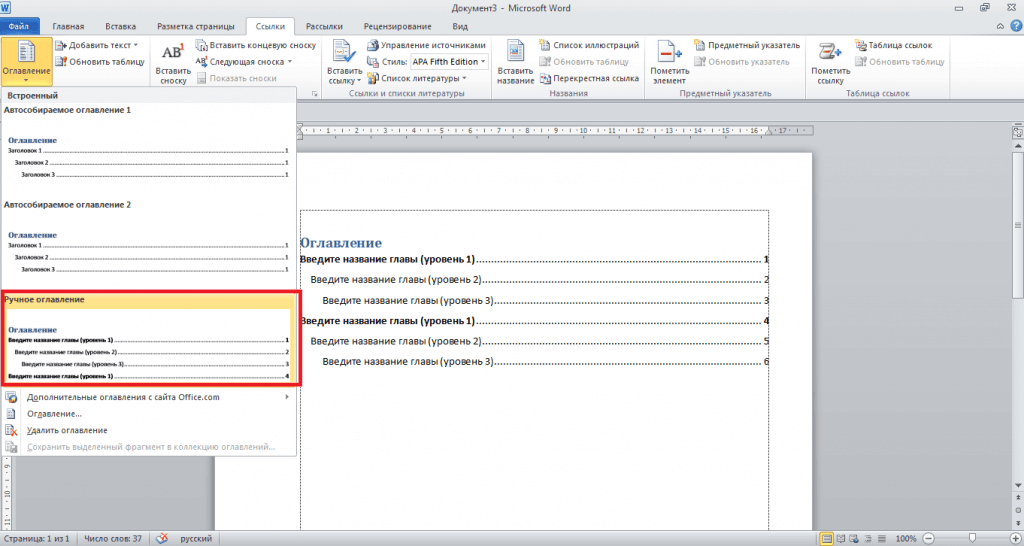
Недостаток этого способа – необходимость вручную вносить изменения, если меняется номер листа или заглавие. Если работа объемная, ручное оформление достаточно трудоемкое. Поэтому лучше пользоваться автособираемой формой, которая заполняется автоматически.
Заголовки должны быть оформлены средствами Word, листы пронумерованы. В противном случае программа не сможет найти заголовки, отсортировать по уровням, дополнить нумерацией и вставить в оглавление. Пометьте наименование главы, откройте вкладку «Стиль», выберите заголовок.
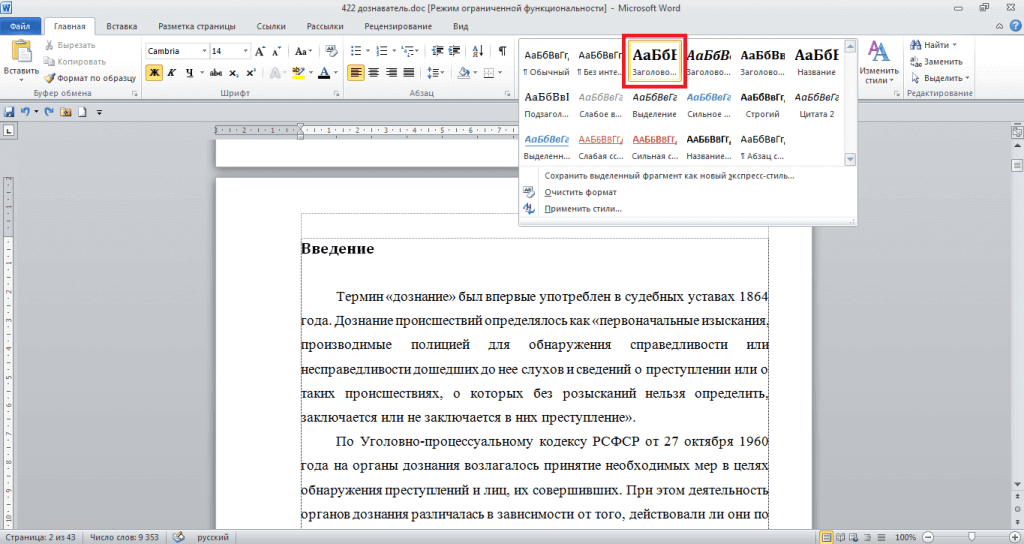
Если требуется другой стиль, одновременно нажмите на клавиатуре CTRL+SHIFT+S, потом – «Применить стили». Выберите в выпадающем списке нужное, кликните на «Изменить».
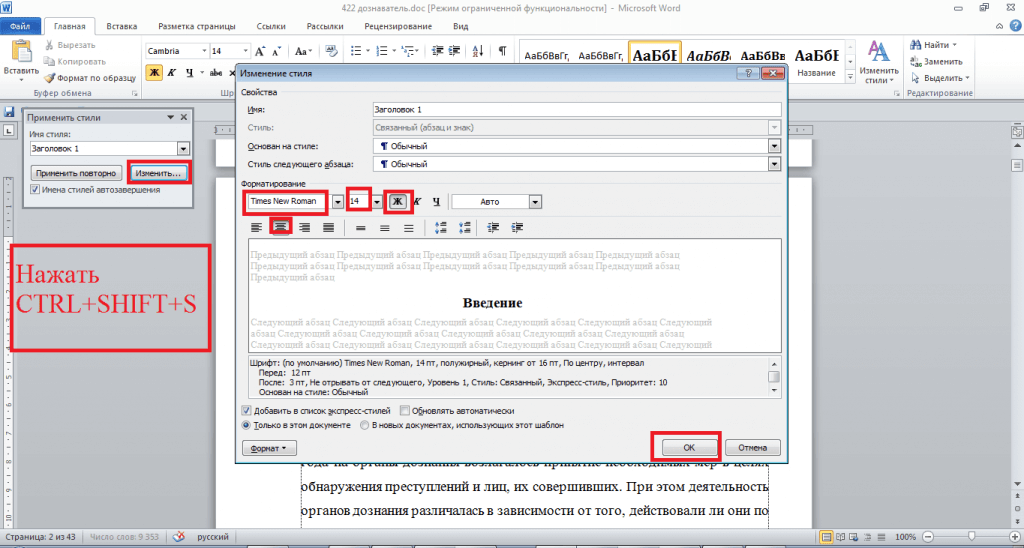
Чтобы пронумеровать листы, необходимо перейти на «Вставка», кликнуть по «Номер страницы». После выбора варианта нажмите на «Закрыть окно колонтитулов».
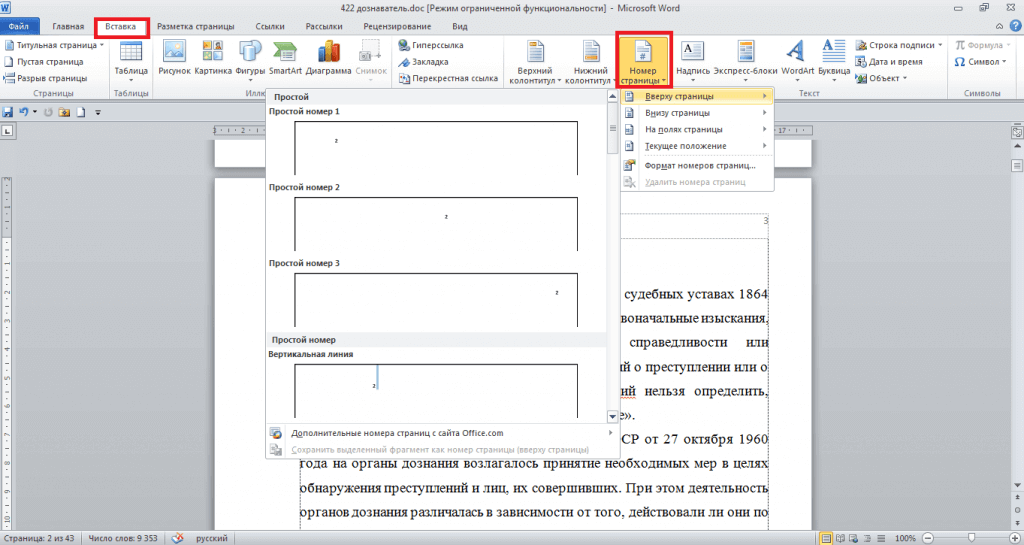
Далее присвойте всем заголовкам уровень. Откройте вкладку «Ссылки»которую используете чтобы вставить сноски, поставьте курсор перед заголовком, кликните по «Добавить текст». Выберите уровень (появится галочка). Уровень 1 – название раздела (Заголовок 1), уровень 2 – подраздела (Заголовок 2), уровень 3 – наименование более мелкой части (Заголовок 3).
Следующий шаг – оформить содержание в ворде. Поставьте курсор на том месте листа, на котором будет план. Кликните по «Оглавление», в списке выберите вариант, который собирается автоматически. Появится содержание, состоящее из названий пронумерованных разделов.
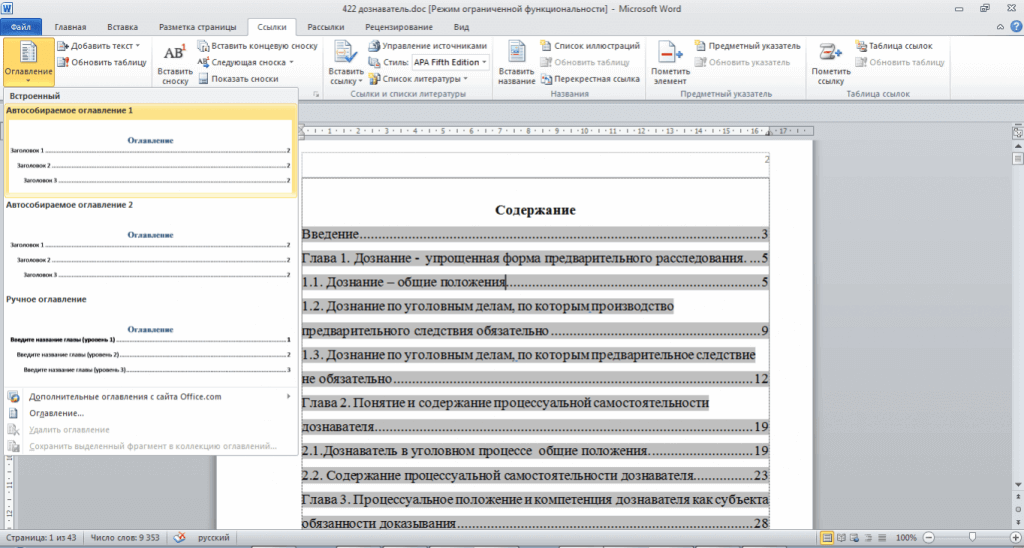
Если в работе что-то меняется, достаточно нажать на «Обновить таблицу». Оглавление сразу изменится. Сверять названия с нумерацией не нужно.
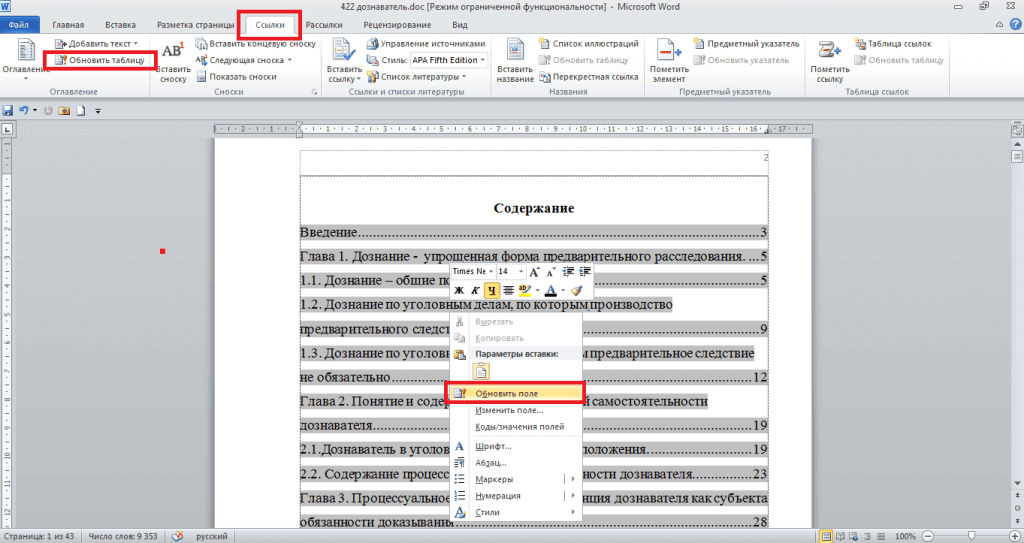
Если необходимо сделать содержание с большим количеством уровней при написании дипломной работы, кликните по «Оглавление» и выберите «Оглавление» (внизу таблицы). Откроется окно, позволяющее:
увеличить количество уровней («Уровни»);
изменить вид содержания (из выпадающего списка в «Форматы») – изменения сразу видны в окошке «Предварительный просмотр»;
изменить стиль («Изменить», выбрать нужное в табличке «Стиль»);
изменить линию, соединяющую текст с номером («Заполнитель»);
6 применимых способа сделать содержание в Word
Здравствуйте, несказанно рад видеть вас на моем блоге. На связи Федор Лыков. Сегодня я вам расскажу, как в ворде сделать содержание.
Эта тема также проста как научиться удалять страницу или заниматься установкой самого ворда. Вопрос актуален, курсовые работы и дипломы не дремлют, поэтому я решил вам помочь, друзья. Начнем!
Что такое содержание и зачем оно нужно?
Взглянув на оглавление, знаешь, что есть и чего ждать. Однако в свое время крутую и полезную вещь придумали. Спасибо им.
Оглавление в Ворде с точками с помощью «Tab»
Этот способ работает во всех версиях редактора 2003, 2007, 2010, 2013, 2016 и 2019.
Выполняется это таким образом:
- Берем отдельную страницу и пишем на ней «Содержание» или «Оглавление».
- Далее со свежей строчки пишем «Введение» или любой первый раздел, затем отдаляем номера страничек, с помощью клавиш «Tab» или «Пробел» в конец строчки.
Поставить точки можно сколько душе угодно, тыча на кнопку. А потом все действия заново повторять, пока заголовочки не закончатся.
Обычное оглавление документа
Этот прием выглядит в виде таблицы, или применяют невидимые границы. Весьма хорош собой:
- Создается таблица, в ней 2 столбца.
- В первом столбике записываем разделы (главы), а во второй номера страниц.
- Затем делаем невидимые границы, для этого поднимаем глазки на вверх на панель управления и там находим пункт «Границы».
- Нажимаем на него и там открывается меню, выбираем пункт «Нет границы». И красота наша готова.
Вставляем оглавление
Создать содержание можно в двух видах:
- Ручной режим
- Автособираемый режим(Автоматически)
В первом случае мы вынуждены самостоятельно проделать ряд действий, таких как добавить названия разделов и заголовков, а также пронумеровать странички. А во втором случае гораздо легче обстоят дела. Вариант этот уместен, если у вас в документе текст разбит на разделы с участием заголовков.
В любом случае, ребят выбор за вами. Повторяйте за мной и у вас все получится.
Составление содержания вручную в Ворде 2016
Как я уже сказал этот способ сложнее, ну как говорится танки грязи не боятся, так что поперли.
- Вверху в панели управления находим и нажимаем на вкладку «Ссылки»
- Далее «Оглавление», а потом выбираем «Ручное оглавление»
Потом самостоятельно вносим названия заголовков, ну и конечно номера страничек.
Делаем автоматическое оглавление в Word 2010
Выбираем стиль
Итак, что нам нужно, чтобы составить автоматическое содержание? Конечно же, надо каждому заголовочку глав и подглав поставить уровень заголовка. Прекрасный вариант это выполнить при помощи стиля заголовков. Соблюдаем субординацию, то есть если для заголовков был выбран стиль «Заголовок 1», значит, для следующего выбирайте стиль «Заголовок 2» и так продолжаем до конца.
Для того чтобы использовать стиль нужно выделить последний заголовок. Затем нажать на стиль, который понравился. Как я показываю ниже:
Добавляем оглавление в документ
Теперь, наконец, то мы добавляем содержание в документ, для этого нужно проделать ряд действий:
- Переходим во вкладку «Ссылки»
- Затем жмем «Оглавление»
- После «Автособираемое оглавление 1»
Я покажу ниже, как это выглядит:
Если у вас присутствует цель совершить оглавление на другом листе, то сделайте до и после него разрывы. Разрыв поставить проще пареной репы, наводим курсор перед оглавлением. Берем, нажимаем «Вставка», затем «Разрыв страницы».
После перемещаем курсор в конец странички и делаем то же самое. В содержании все наши заголовочки будут точно такие же, как и в тексте.
Как видите, создать содержание оказалось очень легко. Как это работает? После того, как мы отредактировали заголовки в тексте, они автоматически изменятся в содержании. Вот мы и разобрали ответ на наш вопрос: как в ворде сделать содержание в автоматическом режиме.
Учимся обновлять оглавление
Если мы внесли, какие либо изменения в наше содержание, то его нужно обновить.
Повторяйте за мной:
- Переходим в раздел «Ссылки»
- Затем выбираем и жмем на «Оглавление»
- Выбираем « Обновить таблицу»
- А дальше можно выборочно обновить, либо полностью содержание или определенные страницы, смотрите сами как вам надо.
Переход по ссылки в содержание
Значительный плюс автособираемого оглавления выражен в возможности быстро переходить на востребованную часть текста. Приступим:
- Наводим мышь на строчку в оглавлении, которая содержит то, что нам нужно, в данном случае название рубрики (раздела).
- Зажимаем и держим кнопку “Ctrl”
- Нажимаем на левую кнопку мышки
Готово! Дело сделано.
Как составить план курсовой работы
Первый раздел носит теоретический характер. В нем изучаются сущность объекта исследования, его особенности, функции, принципы функционирования, способы и методы оценки объекта и предмета
Приведем пример содержания первой главы:
Глава 1.Теоретические аспекты системы формирования корпоративного имиджа предприятия на рынке страховых услуг 1.1. Корпоративный имидж: сущность, виды и основные этапы его формирования 1.2. Особенности формирования корпоративного имиджа предприятий на рынке страховых услуг 1.3. Основные методы оценки корпоративного имиджа предприятий
Вторая глава содержит анализ практических аспектов. Тут приводятся данные об особенностях деятельности отрасли, организации, анализ состояния предмета исследования. Пример:
Глава 2. Исследование стратегии аутсорсинга на ООО «ДНС ЭКСПРЕСС ИНК» 2.1. Общая характеристика ООО «ДНС ЭКСПРЕСС ИНК» 2.2. Тактика осуществления аутсорсинга на ООО «ДНС ЭКСПРЕСС ИНК» 2.3. Оценка эффективности стратегии аутсорсинга на ООО «ДНС ЭКСПРЕСС ИНК»
Третья глава содержит описание проблем, выявленных в процессе анализа, намечаются пути их решения. Иногда она содержит обоснования целесообразности предложенных нововведений.Пример:
Глава 3. Направления модернизации финансовой системы Узбекистана 3.1 Проблемы финансовой системы Узбекистана в современных условиях 3.2 Направления модернизации финансовой системы Узбекистана 3.3 Пути повышения устойчивости финансовой системы Узбекистана
Необходимо указать наличие таких элементов проекта как введение, перечень использованной автором при написании литературы. Если проект имеет приложения, помогающие лучше понять суть проведенного исследования, то добавляется строка под названием «Приложения».
Как сделать оглавление в Ворде
Перед тем как приступать к составлению, следует проверить, все ли разделы начинаются с нового листа. Автоматическая сборка из уже готового текста проходит в несколько этапов:
- Нумерация всего проекта колонцифрами.
Во вкладке «Вставка» в верхней ленте опций Word щелчком мыши выбрать «Номер страницы», а в выпадающем окне — устраивающее место расположения: обычно в кафедральных методичках по написанию курсовых работ рекомендуют по центру внизу.

Все листы с текстом пронумеруются автоматически. Затем окно колонтитулов надо закрыть.

Ее делают через окно со стилями, которое находится в правом углу документа. Для этого выделить нужный пункт и в зависимости от его значимости поэтапно применить соответствующий вариант: сначала для названий глав — «Заголовок 1», потом для подразделов — «Заголовок 2» и т. д.


Для курсовой достаточно двух-трех уровней. При необходимости можно задействовать и более глубокую градацию.
Щелчком левой кнопки мышки зафиксировать курсор том в месте, где будет расположено содержание. Перейти в меню «Ссылки» (сверху, над левым краем линейки) и в самом углу кликнуть на «Оглавление». В развернувшейся вкладке нажать на «Автособираемое»: 1 или 2 — особой разницы нет.

Сразу же после этого у курсора появится список, автоматически составленный из предварительно выделенных в тексте и ранжированных стилями названий разделов.
Это условный образец содержания курсовой работы, сформированный на основе тестового текста. Пример оглавления, составленного по реальному студенческому проекту, смотрите ниже.
- Перенос на отдельный лист.
Так как оглавление должно занимать собственную страницу, его надо отделить от основного текста курсовой. Делается это в два клика: сначала вернуться во «Вставку», потом слева щелкнуть по строчке «Разрыв страницы».

- Корректирование внешнего вида.
Цвет и шрифт выделенных для формирования оглавления строк изменился. Исправить положение можно в ручном режиме, но проще прибегнуть к помощи программы. Установите курсор на нужном заголовке, после клика правой кнопкой появится вкладка с предполагаемыми действиями. Выберите «Изменить».

Откроется окно с параметрами форматирования, чтобы решить, как оформить оглавление курсовой.

Теперь для заголовков разных уровней можно установить желаемые стили.
Написание курсовой — процесс творческий, поэтому нередко приходится удалять или вводить информацию, менять заголовки. При этом нумерация страниц сдвигается. Оглавление приводится в соответствие с содержимым работы кнопкой «Обновить таблицу». Она визуализируется, если левой клавишей мыши кликнуть по списку, а затем еще раз — по одноименной надписи.

Второй способ — через вкладку «Ссылки».

Выберите требуемый режим коррекции: только номера или целиком, если приходилось править названия. Содержание мгновенно обновится.
Редактировать оглавление следует после любых правок курсовой работы. Необязательно добавлять или урезать материал: нумерация страниц может сдвинуться даже в случае переформатирования полей.
Изъять из документа оглавление так же, как обычный текст, не получится, но сделать это тоже совсем несложно.
Путь в панели инструментов Ворда: «Ссылки» — «Оглавление» — «Удалить».

Прежде чем безжалостно распрощаться с автооглавлением, оцените, насколько удобной стала навигация по курсовой: достаточно при зажатой клавише Ctrl кликнуть по любому пункту списка, чтобы незамедлительно оказаться в искомом разделе.
Правила оформления проекта
I Структурные элементы текста проекта и их оформление
1. Текст проекта должен иметь следующие структурные элементы:
титульный лист;
аннотация;
описание проекта и его результатов (статья), в которое входят:
- а) введение,
- б) обзор литературы (если имеется),
- в) основная часть (может содержать подразделы),
- г) заключение.
список использованных источников (литературы);
приложения (при необходимости).
2. На титульном листе должно быть указано: полное название программы*; название проекта (крупно); название направления (из перечня направлений, указанных в информационном сообщении); сведения об авторе/авторах (фамилия, и., о., класс/курс, учебное заведение, подпись, дата); сведения о научном руководителе (фамилия, и., о., ученая степень, должность, место работы, подпись, дата); внизу посередине год – 2017 г. Сокращения в названии проекта не допускаются. Пример оформления титульного листа приведен в Приложении 1.
3. В содержании указываются названия и начальные номера страниц последующих структурных элементов текста проекта (п. 1). Содержание располагается на отдельной странице.
4. Аннотация должна иметь объем от 20 строк до 1 стандартной страницы формата А4. Аннотация располагается на отдельной странице. Вверху печатается стандартный заголовок: название проекта (на отдельной строке/строках), затем посередине фамилия и. о., автора/авторов, ниже указывается название учебного заведения, класс/курс. В конце аннотации на отдельной строке/строках располагается перечень ключевых слов (не более десяти), которые печатаются через запятую, первое ключевое слово – с большой буквы.
5. Описание проекта и его результатов (статья) начинается с отдельной страницы и должно иметь объем не более 10 стандартных страниц формата А4. Статья должна иметь ссылки на все источники, указанные в списке литературы (см. п.6). Статья, может включать иллюстрации (чертежи, графики, таблицы, фотографии) или они могут быть размещены в приложении. Все сокращения в тексте должны быть расшифрованы. На начальной странице статьи вверху печатается стандартный заголовок (см. п.4), далее следует текст статьи.
6. Список использованных источников (литературы) начинается с отдельной страницы, в заголовке которой указывается «Список литературы». Сведения об источниках следует располагать в порядке появления ссылок на источник в тексте статьи. Примеры оформления названий источников в списке приведены в Приложении 2 (более подробная информация в ГОСТ 7.1–2003). Ссылки на источники в тексте статьи указываются номером (арабские цифры), заключенным в квадратные скобки.
7. В приложения включаются материалы, которые способствуют лучшему раскрытию содержания проведенной работы, в том числе, копии документов, таблицы, графики, чертежи, другие технические и аналитические материалы. В тексте статьи на все приложения должна быть дана ссылка. Каждое приложение начинается с новой страницы. Вверху посередине указывается слово «Приложение» и его порядковый номер, начиная с единицы; например, «Приложение 2». Количество стандартных страниц приложения не должно превышать десяти.
8. Если при выполнении проекта были созданы компьютерные программы, то к тексту проекта прилагается исполняемый программный модуль для PC совместимых компьютеров на CD-диске и описание содержания носителя.
II Правила оформления текста проекта и использования метрических величин
9. Текст проекта печатается на одной стороне стандартных листов белой бумаги формата А4 (210 x 297 мм) вдоль меньшей стороны листа. Шрифт ̶ Times New Roman, 12 кегель, межстрочный интервал ̶ 1.5, абзацный отступ (красная строка) ̶ 5 интервалов. Поля: справа 30 мм, слева 10 мм, сверху и снизу 20 мм. Нумерация страниц ̶ арабскими цифрами в центре нижнего поля. Нумерация производится сквозным образом со следующей после титульного листа страницы, начиная с цифры «2» и до последней страницы последнего структурного элемента текста проекта (списка литературы или приложения).
10. Единицы физических величин указываются в системе СИ (ГОСТ 8.417 ̶ 2002). Единица физической величины одного и того же параметра в пределах текста проекта должна быть постоянной.
11. Весь текст проекта сшивается степлером в левом верхнем углу и помещается в папку-скоросшиватель.
12. Текст проекта сдается в двух экземплярах, каждый из которых размещается в своей папке-скоросшивателе.
www.step-into-the-future.ru
Правила оформления
Применительно к курсовым работам корректнее пользоваться термином «оглавление», а не его неточным синонимом «содержание», поскольку последнее составляется для описания контента любых научных публикаций или художественных произведений и изданий, в которых структурные элементы логически не связаны друг с другом, например, для дайджестов поэзии, исторических альманахов, академических бюллетеней, сборников упражнений и задач.
Общепринятые стандарты оформления оглавления курсовой:
- перечень глав и разделов должен отображать концепцию исследования;
- названия пунктов формулируются краткими повествовательными предложениями, выражающими законченную мысль;
- точка в конце заголовков не ставится.
Лист с оглавлением считается вторым в работе, но не нумеруется.
Нумерация страницы содержания
Аспекты, которые помогут правильно оформить содержание к проекту:
- Наименования разделов и подразделов не должны выходить за пределы темы, которая изучается в процессе проведения исследования.
- Ни одна из глав не должна дублировать название проекта.
- Каждая глава направлена на то, чтобы раскрыть определенную сторону изучаемой проблемы.
- Все разделы, подразделы и главы должны быть взаимосвязаны между собой.
- В курсовом не должно быть одинаковых названий пунктов, разделов и глав.
- Название раздела, главы или пункта должно умещаться в одном предложении.
Так как титул проекта в нумерации учитывается, но номер страницы на нем не проставляется, страница оглавления всегда будет второй в курсовике. Нумерация проставляется внизу страницы посередине или справа.
Список литературы
Согласно ГОСТу, регулирующему оформление курсовой работы, перечень источников должен складываться минимум из 20, а максимум – из 30 пунктов. Есть два способа их размещения. Первый – простановка по мере появления сносок в тексте. Второй – алфавитное расположение по возрастанию букв. В таком случае сначала излагаются законодательные акты, потом издания на русском языке, и в последнюю очередь иностранные и интернет-ресурсы.

Обязательно в списке литературы наличие кол-ва страниц издания, его названия, города, типографии и года выпуска, инициалов автора/ов. Каждый пункт начинают с его(их) фамилии. При использовании электронных носителей указывается полный URL. Если речь идет о журнале, то еще проставляются номера его выпуска и страниц, с которых взята информация. Они же присваиваются каждому источнику.
Зная, как нужно правильно оформлять курсовую работу, успех будет гарантирован на 40-50 %, останется лишь грамотно защитить ее!
Оглавление в Word 2010
В большинстве случаев каждый документ MS Word содержит оглавление. Оглавление придает документу структурированности и значительно ускоряет поиск необходимой информации. А сделать оглавление в Word 2010 можно очень быстро и без особых усилий.
Сформированное автоматическое оглавление не только приведет в надлежащий вид ваш документ, но и легко обновится при изменении заголовков или номеров страниц. В данной статье мы рассмотрим как сделать оглавление в ворде, как оформить оглавление и как с ним работать.
Перейдем к первому вопросу «как сделать оглавление в ворде 2010».
Как сделать оглавление в Word 2010 автоматически
Первое, что нужно сделать для создания оглавления, это выделить все разделы и подразделы как заголовки для нашего будущего содержания. Это будет основа, с помощью которой мы сможем сделать оглавление в ворде 2010. Разберем подробнее как это сделать.
Обозначать разделы и подразделы как заголовки мы будем с помощью коллекции «Стилей» во вкладке «ГЛАВНАЯ».
Оглавление в Word 2010 – Коллекция стилей
Сперва нужно продумать структуру нашего содержания в ворде. Для названий разделов, введения, заключения и списка литературы будем использовать Заголовок 1, для подразделов второго уровня – Заголовок 2.
Каждый заголовок имеет свои параметры форматирования: свой шрифт, цвет, размер, междустрочный интервал и т.д. Но нам необходимо изменить эти параметры форматирования под наши стандарты. Для этого выделяем текст названия раздела.
Оглавление в Word 2010 – Выделенный заголовок раздела
Так как мы определились, что за название раздела будет отвечать Заголовок 1, то в коллекции стилей мы кликаем правой клавишей мыши по «Заголовок 1» и выбираем пункт «Обновить заголовок 1 в соответствии с выделенным фрагментом».
Оглавление в Word 2010 – Обновление стиля
Таким способом мы не только изменили форматирование Заголовка 1, но и назначили его выделенному названию раздела. Переходим к названию второго раздела. Теперь нам не нужно изменять форматирование, достаточно просто выделить текст второго раздела и выбрать «Заголовок 1».
Оглавление в Word 2010 – Выделенный заголовок второго раздела
Аналогичные операции проделываем для заголовков подразделов, используя стиль «Заголовок 2».
Подготовительные работы проделаны, поэтому приступим к созданию автоматического оглавления.
Ставим курсор на том месте, где должно быть . Переходим во вкладку «ССЫЛКИ» кликаем «Оглавление» —> «Автособираемое оглавление 1»
Как оформить оглавление в Word 2010
Займемся форматированием оглавления. Для этого переходим во вкладку «ССЫЛКИ» кликаем «Оглавление» —>«Оглавление…».
В открывшемся диалоговом окне «Оглавление», на вкладке «Оглавление» нажимаем кнопку «Изменить…».
В диалоговом окне «Стиль» выбираем необходимый уровень и нажимаем кнопку «Изменить…»
Оглавление в Word 2010 – Форматирование стиля оглавления
В окне «Изменение стиля» задаем желаемые параметры форматирования. В нашем случае мы используем шрифт «Times New Roman», размер 14 ПТ, интервал полуторный:
Оглавление в Word 2010 – Изменение форматирования содержания
Проделываем так для каждого уровня. То есть «Оглавление 1» отвечает за первый уровень (в нашем случае это заголовки разделов, введение, заключение и список литературы), а «Оглавление 2» – за заголовки подразделов.
Как обновить оглавление в Word 2010
Сперва давайте рассмотрим, как пользоваться готовым содержанием. Каждый пункт оглавления ссылается на соответствующий заголовок. Для быстрого перехода к необходимому заголовку, нужно, удерживая клавишу Ctrl, щелкнуть мышью по соответствующему пункту. Документ будет прокручен к желаемому разделу.
Если вы внесли изменения в текст, и особенно в заголовки, то нужно обновить содержание. Для этого щелкаем правой кнопкой мыши по оглавлению и выбираем в выпадающем меню пункт «Обновить поле».
Оглавление в Word 2010 – Обновить оглавление
При обновлении поля содержания во всплывающем окне доступны два действия: обновить только номера страниц и обновить целиком.
Оглавление в Word 2010 – Диалоговое окно «Обновление оглавления»
Если содержание текста заголовков не было изменено, то выбираем пункт меню «обновить только номера страниц», а если нужно собрать оглавление заново, то – «обновить целиком». После нажатия клавиши «ОК» оглавление обновится.
Ну, вот и все! В итоге в вашем документе появилось автоматическое оглавление с номерами страниц, которое можно обновить. Теперь вы знаете, что сделать оглавление в Word 2010 — это просто!
Составление содержания курсовой работы (плана курсовой)
Важным пунктом создания курсового проекта считается составление плана . Чёткий и основательно продуманный план избавляет студента от лишней ненужной работы, которая содержит попытки насыщения текста практически всем материалом, найденным по проблеме исследования. Он позволяет качественно спланировать график создания работы.
 Идеальным вариантом считается встреча с научным руководителем в осенние месяцы и обсуждение возможной темы работы с ним, в случае защиты курсовых в весеннее время. После встречи и беседы можно ознакомиться с определённой научной литературой, не поддаваясь лишней спешке, уточнить формулировку темы и составить приблизительный грамотный план работы. В дальнейшем его можно скорректировать или вовсе поменять, но он в любом случае станет хорошим ориентиром для студента. Несомненно, в реальном времени описанные выше действия осуществляются за короткие сроки. Это является причиной низкого качества подготовленных к защите материалов и появлению множества проблем.
Идеальным вариантом считается встреча с научным руководителем в осенние месяцы и обсуждение возможной темы работы с ним, в случае защиты курсовых в весеннее время. После встречи и беседы можно ознакомиться с определённой научной литературой, не поддаваясь лишней спешке, уточнить формулировку темы и составить приблизительный грамотный план работы. В дальнейшем его можно скорректировать или вовсе поменять, но он в любом случае станет хорошим ориентиром для студента. Несомненно, в реальном времени описанные выше действия осуществляются за короткие сроки. Это является причиной низкого качества подготовленных к защите материалов и появлению множества проблем.
По существу план курсовой работы – краткое описание его логической структуры, которая включает основные и малозначительные вопросы, разнообразные классификации. Поэтому в нём необходимо чётко выделить основные разделы, определить подразделы, делящиеся на другие более мелкие части. Нумерация их будет лучшим вариантом. Во время анализа научной литературы удобно придерживаться этих цифр. Они служат отметкой соответствующих выписок или ксерокопированных текстов.
Стандартные требования к курсовым работам гласят, что их основным содержимым является введение, основное содержание, заключение.
Во введении показывается актуальность рассматриваемой темы, указывается степень разработанности в науке, обосновывается выбор темы, формулируются цели и задачи и задачи, перечисляются основные источники, историография проблемы, характеризуются методы исследования.
В основной части даётся развёрнутое изложение найденных результатов. Она включает обычно 2-4 главы или раздела, делящиеся на подразделы или параграфы.
Оформление содержания курсовой работы
Оглавление отражает план курсовой работы. В нем описываются основные разделы: введение, главы с параграфами в порядке рассмотрения, заключение, список литературы и приложения при наличии. Страница начинается с подзаголовка «содержание» или «оглавление». Главам приписываются порядковые номера. Каждая строчка получившегося списка должна заканчиваться номером страницы, на которой расположен данный пункт. Например:
Оглавление
Введение……………………………………………………………………………………….3
Глава 1. Общие закономерности влияния музыки на организм человека………………………………………………………………………………………..5
1.1 Особенности психофизического восприятия музыки человеком..7
1.2 Механизмы воздействия музыки на человека………………………….14
Глава 2. Эмпирическое исследование роли музыки в тренировочном процессе спортсменов………………………………………….21
2.1 Проведения исследования влияние различных музыкальных жанров на тренировочный процесс……………………………………………………………….21
2.2 Результаты исследования воздействия музыки на эффективность выполнения физических упражнений…………………………………………..27
Заключение………………………………………………………………………………….32
Список использованной литературы…………………………………………….34
Приложение ……………………………………………………………………………….36
