Юургу личный кабинет
Содержание:
- Краткая инструкция
- Как зарегистрироваться в личном кабинете ЮУРГУ
- Сессия под ключ для студентов «ЮУрГУ». Помощь, ответы на тесты. Вход в личный кабинет edu.susu.ru
- Доступные курсы
- Функционал личного кабинета
- Информация о ВУЗе
- Вход в личный кабинет студента ЮУрГУ
- Подробная инструкция
- Подробная инструкция
- Вопрос-ответ
- Подробная инструкция
Краткая инструкция
-
На странице курса выберите нужный тест, щелкнув по его названию-ссылке.
-
В открывшемся окне под описанием теста нажмите ссылку, указывающую на количество имеющихся попыток прохождения теста. Эта ссылка появляется только при наличии хотя бы одной попытки тестирования.
-
На загрузившейся странице с отчетом о результатах тестирования просмотрите характеристики всех имеющихся попыток прохождения теста:
- − список пользователей, прошедших тестирование,
- − даты и время начала и окончания тестирования,
- − затраченное время на прохождение каждой попытки,
- − полученные оценки за тест;
- − баллы, полученные за каждый вопрос теста.
-
Для просмотра конкретной попытки тестирования пользователя, нажмите на ссылку «Просмотр попытки» под его Ф.И.О. На загрузившейся странице просмотра попытки можно
- − просмотреть все ответы испытуемого с указанием – верно, неверно или частично правильно был дан ответ, полученные баллы, историю ответов (все действия пользователя при выполнении каждого задания),
- − отредактировать как само задание, так и варианты ответов, нажав на пиктограмму в виде шестеренки;
- − добавить комментарий к ответу тестируемого на конкретное задание, а также переопределить балл за задание.
-
Помимо просмотра попыток тестирования на странице отчета имеется возможность:
- − упорядочить оценки пользователей по убыванию или возрастанию, попытки тестирования – по дате, затраченному времени, состоянию (завершено/не завершено/в процессе) и т.д.
- − скачать и сохранить табличные данные;
- − удалить выбранные попытки тестирования;
- − переоценить выбранные отдельные попытки тестирования либо все имеющиеся попытки. Эта процедура используется при необходимости пересчитать все баллы за тест после внесения исправлений в одно или несколько заданий в Банке вопросов.
-
Проанализируйте столбчатую диаграмму распределения результатов тестирования, расположенную под таблицей с данными. Сделайте вывод о степени сложности вашего теста.
Как зарегистрироваться в личном кабинете ЮУРГУ
Чтобы пройти процедуру регистрации, можно воспользоваться стандартной схемой. Ее предлагает большинство компаний, предлагающих своим пользователям бесплатную услугу личного кабинета.
Основные этапы регистрации:
- Переход на главную страницу сайта. Вверху вы найдете фразу «Личный кабинет». На нее нужно кликнуть. Пользователь может заходить как через браузер на компьютере или ноутбуке, так и получать доступ с портативного гаджета – планшета или смартфона.
- Указание личных данных. Фамилия, имя и отчество, номер телефона, адрес электронной почты нужны для вашей идентификации и подтверждения, что вы действительно клиент компании.
- Пароль, подтверждение пароля или по смс, или по электронной почте. Сейчас практикуются две схемы авторизации, которые периодически взаимозаменяются.
После завершения регистрации сразу можно заходить в личный кабинет и пользоваться функционалом. Личный кабинет предназначен для того, чтобы человек мог без обращения к представительству компании делать то, что ему необходимо.
Интерфейс сайта ЮУРГУ простой, а указывать много своих данных не придется. Внутри предусмотрены разные разделы и инструменты для удобства.
- https://edu.susu.ru/
- https://kabinetq.ru/yuurgu/
- https://kabinetv.ru/yuurgu/
Сессия под ключ для студентов «ЮУрГУ». Помощь, ответы на тесты. Вход в личный кабинет edu.susu.ru
ЮУрГУ был образован в 1943 году на базе эвакуированного из Сталинграда института инженерного военного профиля для обеспечения техническими кадрами оборонных производств. Сегодня ЮУрГУ – это современный вуз, который обеспечивает высокий уровень образования как по фундаментальным, техническим, экономическим, так и по медицинским и гуманитарным направлениям. ЮУрГУ имеет высокие рейтинги по разным позициям среди российских вузов. Работодатели дают высокую оценку и положительные отзывы о выпускниках Университета.
Подразделения ЮУрГУ:
Институты и факультеты:
- Архитектурно-строительный институт
- Высшая медико-биологическая школа
- Высшая школа экономики и управления
- Высшая школа электроники и компьютерных наук
- Политехнический институт
- Институт лингвистики и международных коммуникаций
- Институт спорта, туризма и сервиса
- Институт естественных и точных наук
- Институт социально-гуманитарных наук
- Юридический институт
Дистанционное обучение в Университете организовано с использованием современных информационных технологий и качественных образовательных платформ.
Раздел «Абитуриенту» официального сайта ЮУрГУ содержит информацию о том, как поступить. Там же можно узнать количество бюджетных мест, стоимость коммерческого обучения и проходные баллы прошлых лет на разные направления.
Специальности на дистанционном обучении:
НАПРАВЛЕНИЯ БАКАЛАВРИАТА:
- Экономика (Профиль «Финансы и кредит»)
- Государственное и муниципальное управление
- Юриспруденция (Профиль «Гражданско-правовой»)
- Менеджмент (Профиль «Финансовый менеджмент»)
- Педагогическое образование (Профиль «Педагогика и психология»)
- Строительство (Профиль «Промышленное и гражданское строительство»)
НАПРАВЛЕНИЯ МАГИСТРАТУРЫ:
- Экономика (Профиль «Управление финансами»)
- Государственное и муниципальное управление (Профиль «Управление государственными и муниципальными финансами»)
- Юриспруденция (Профиль «Гражданское право»)
ДОПОЛНИТЕЛЬНОЕ ОБРАЗОВАНИЕ:
- Управление государственными и муниципальными закупками
- Закупки товаров, работ и услуг отдельными видами юридических лиц
- Техносферная безопасность
- Психология
Сопровождение дистанционного обучения:
Если вы беспокоитесь за то, сможете ли своевременно пройти промежуточную внутрисеместровую аттестацию, сдать сессию, подготовить отчет о практике, написать выпускную работу, то помощь специалистов сайта uchebnoe.ru будет для вас незаменима. Профессиональная организация работы по сопровождению дистанционного обучения командой uchebnoe.ru – это ваше спокойствие и позитивный настрой на учёбу.
Доступные курсы
Технологические средства оснащения машиностроительных производств
Итоговая государственная аттестация
Для завершения курса необходимо выполнить итоговую аттестационную работу. Приказ на темы и руководителей прикреплен ниже. Объем работы должен составлять 30-40 стр. Структура работы: титул, задание, аннотация, календарный план, содержание, введение, основные разделы работы, заключение, библиографический список, приложения.
Консультации с руководителями в индивидуальном порядке в личном кабинете.
Преподаватель: Матушкина Ольга Евгеньевна
Категория слушателей – руководители и специалисты организаций, имеющих среднее или высшее образование
Срок обучения – 40 часов
Цель реализации программы
Программа повышения квалификации «Обучение и проверка знаний требований охраны труда руководителей и специалистов организаций» имеет целью формирование у слушателей профессиональных компетенций, необходимых для профессиональной деятельности в рамках имеющейся квалификации:
–ориентироваться в основных методах и системах обеспечения техносферной безопасности, обоснованно выбирать известные устройства, системы и методы защиты человека и природной среды от опасностей;
–использовать знания по организации охраны труда;
–использовать методы определения нормативных уровней допустимых негативных воздействий на человека и природную среду;
–пропагандировать цели и задачи обеспечения безопасности человека и природной среды в техносфере. В результате освоения программы слушатель должен обладать следующими профессиональными компетенциями:
–способностью ориентироваться в перспективах развития техники и технологии защиты человека и природной среды от опасностей техногенного и природного характера (ПК-1);
–способностью ориентироваться в основных нормативно-правовых актах в области обеспечения безопасности (ПК-9);
–способностью пропагандировать цели и задачи обеспечения безопасности человека и природной среды в техносфере (ПК-11);
–готовностью использовать знания по организации охраны труда, охраны окружаю-щей среды и безопасности в чрезвычайных ситуациях на объектах экономики (ПК-12).
Программа является преемственной к основной образовательной программе высшего профессионального образования по направлению подготовки 20.03.01 Техносферная безопасность, квалификация (степень) – бакалавр.
Заседание кафедры ЭиАПП
- Преподаватель: Sergeev Yuriy
- Преподаватель: Вигриянов Павел Георгиевич
- Преподаватель: Сандалов Виктор Михайлович
- Преподаватель: Терентьев Олег Валерьевич
- Преподаватель: Трофимова Светлана Николаевна
- Преподаватель: Шведова Елена Владимировна
Функционал личного кабинета
После того, как пользователь попадает непосредственно в личный кабинет ЮУрГУ, ему становятся доступны следующие функции:
- ознакомление с информацией о планируемых к проведению лекциях и различных мероприятиях. Поиск выполняется по наименованию дисциплины, личным данным ответственного лица (преподаватель, научный руководитель, куратор), месторасположению и номеру аудитории;
- перевод денежных средств на расчетный счёт университета, взимаемых за оказание платных услуг. Оплата производится при помощи пластиковой карты, выпущенной любой банковской организацией;
- изучение специализированной литературы, расположенной на сервере ВУЗа;
- получение ссылок, предназначенных для перехода на образовательные Интернет порталы мира;
- просмотр важных сведений, касающихся прохождения обучения, участия в программах поддержки студентов, истории развития и структуры учреждения, ведения международной деятельности и актуальных изменений в сфере науки и образования;
- бесплатное использование сети Wi-Fi в здании ВУЗа;
- разрешение любых сложных ситуаций при помощи представителей службы технической поддержки.
Чтобы пользоваться всеми возможностями электронного кабинета ЮУрГУ, необходимо создать индивидуальную учётную запись, то есть пройти процедуру регистрации.
Информация о ВУЗе
Южно-Уральский Государственный университет — это самое крупное учреждение высшего образования в Челябинской области и одно из крупнейших по всей России. В 2000-х годах этот университет побил все российские рекорды по количеству обучающихся студентов. С 2010 года ко всем прочим титулам присоединился еще и статус национального исследовательского университета.
В структуру ЮУрГУ входят 10 институтов и высших школ, есть факультеты предвузовской подготовки и военного обучения.
История создания университета уходит своими корнями к временам Великой Отечественной войны. В этот период очень остро ощущалась нехватка квалифицированных кадров для работы на производстве. Для того чтобы получать необходимые кадры, в Челябинскую область был эвакуирован Сталинградский механический институт. Именно он и начал набор аспирантов. В 1942-1943 годах в нем обучалось уже около 400 студентов.
Так как после завершения Сталинградской битвы институт должен был вернуться, в Совет народных комиссаров стали поступать просьбы о формировании собственного института в Челябинске. В ноябре 1943 года разрешение на это было получено, сразу же начался набор студентов. Преподавателями стали выпускники Московских и Ленинградских ВУЗов, а также бывшие преподаватели ЧИМЭСХ и ЧГПИ. Днем рождения университета официально считается 15 ноября 1943 года.
Практически с самого создания университет вел активную научно-исследовательскую работу в области машиностроения, так как стране это было крайне необходимо. Еще большим спросом стали пользоваться специалисты, выпускаемые данным ВУЗом, в послевоенные годы. В этот период шло стремительное развитие машиностроения, металлургии, энергетики, проводилось массовое строительство. Это же продиктовало необходимость в создании новых факультетов.
Свое нынешнее название университет носит с 1997 года. При этом техническое направление сменилось на классическое. Сегодня университет располагает институтом открытого и дистанционного образования, факультетом довузовской подготовки и военного обучения.
Штат сотрудников университета превышает 2200 человек, одновременно в нем учится 28 000 студентов. Эффективность обучения обусловлена высоким качеством преподавательского состава, здесь преподают доктора и кандидаты наук, иностранные специалисты.
The following two tabs change content below.
Александр Малыгин
В 2015 году окончил факультет «Финансы и кредит» в НОУ ВПО «Институт Бизнеса и права» по специальности экономист. В настоящее время являюсь онлайн-консультантом на сайте cabinet-bank.ru и с радостью готов Вас проконсультировать. (Страница автора)
Последние записи автора — Александр Малыгин
- НетМонет.ру – как создать личный кабинет — 14.09.2021
- Инструкция по оформлению личного кабинета Нетвижн Зуя — 14.09.2021
- Новатор Экспресс – правила оформления личного кабинета — 11.09.2021
Вход в личный кабинет студента ЮУрГУ
Вход в личный кабинет ЮУрГУ осуществляется по единому сценарию, то есть в авторизационную форму вводятся полученные в университете данные. Однако в данной процедуре имеются и некоторые нюансы, зависящие от того, кем является пользователь (абитуриентом, студентом, сотрудником).
К примеру, чтобы посетить кабинет студента ЮУрГУ, следует:
- открыть страницу, расположенную по электронному адресу https://univeris.susu.ru/student/Account/Login;
- заполнить пустые поля соответствующими сведениями;
- кликнуть мышью по кнопке с надписью «Вход».

Если идентификационные данные вписаны правильно, осуществится переход к главному меню ЛК.
Вход в личный кабинет сотрудника ЮУрГУ
Чтобы попасть в личный кабинет сотрудника ЮУрГУ, нужно:
- зайти на портал КИАС Универис. Для этого в адресную строку используемого браузера необходимо ввести http://www.univeris.susu.ru/SitePages/Home.aspx (можно использовать предоставленную ссылку);
- найти в меню справа нужный раздел и нажать на него;
- заполнить открывшуюся форму имеющимися авторизационными данными;
- кликнуть по клавише «Войти».

Вход в личный кабинет абитуриента ЮУрГУ
Чтобы
открыть личный кабинет абитуриента ЮУрГУ,
нужно:
- завладеть регистрационными сведениями;
- обратиться к авторизационной форме;
- ввести в пустые поля имя пользователя и пароль;
- нажать на клавишу «Войти».

Подробная инструкция
Отправка личных сообщений в системе Moodle возможна несколькими способами.
Способ №1
-
Кликните на значок сообщения, который находится справа в верхней панели учебного портала.
-
Найдите пользователя, которому хотите отправить сообщение, набрав его фамилию в отведенное для этого поле и нажав кнопку «Поиск» (лупа) или нажав клавишу «Enter» на клавиатуре.
Обратите внимание, что система осуществляет поиск из числа пользователей в ваших контактах и на ваших курсах
-
Кликнув на ФИО нужного пользователя, вы сразу же попадаете в диалог с ним. В диалоге отображается история сообщений, а также в самом низу страницы — поле для ввода текста.
-
Введите текст сообщения в отведенное для этого поле и нажмите кнопку «Отправить сообщение».
Если в настройках вы выбрали опцию «Использовать Enter для отправки», то после набора сообщения нажмите клавишу «Enter» — сообщение тут же будет отправлено.
Способ №2
-
Зайдите на главную страницу нужного вам курса (щелкнув по названию курса в списке доступных курсов на странице личного кабинета или в левой панели).
-
На странице курса в левой панели выберите пункт «Участники».
-
Среди участников найдите нужного пользователя, кликните на его ФИО или изображение.
Если вы хотите отправить одинаковое сообщение нескольким пользователям одновременно, поставьте галочки напротив их ФИО. Далее в меню, находящемся внизу под списком участников, в выпадающем списке «С выбранными пользователями…» выберите «Отправить сообщение».
В появившемся окне введите текст сообщения нажмите на кнопку «Отправить сообщение (нужное число) людям».
- Кликнув на ФИО нужного пользователя, вы попадете в его профиль. В профиле рядом с ФИО находится значок «Сообщение». Кликните на него, чтобы справа открылась панель диалога. Введите текст сообщения в отведенное для этого поле и нажмите кнопку «Отправить сообщение».
Подробная инструкция
Если вы забыли свой пароль, нажмите на большую красную кнопку «Забыл/потерял пароль. Что делать?»

- На открывшейся странице личного кабинета вы видите (слева направо, сверху вниз):
- Левую панель управления с перечнем ваших курсов и модулем «Задания на проверку», который отображает задания, требующие проверки;
- Левую панель можно скрыть, кликннув на кнопку с тремя полосками в верхнем левом углу;
- Сверху расположено выпадающее меню «Помощь», в котором находится ссылка на инструкции для преподавателя по работе в учебном портале;
- В верхнем правом углу — значки «Уведомления» и «Сообщения», которые будут подсвечены красным в случае появления уведомлений и сообщений;
- Ваши ФИО и стрелочку выпадающего меню, которое дает доступ к настройкам личного профиля в портале;
- В центре страницы располагаются блоки, которые вы можете добавлять, удалять и перемещать в соответствии со своими потребностями.
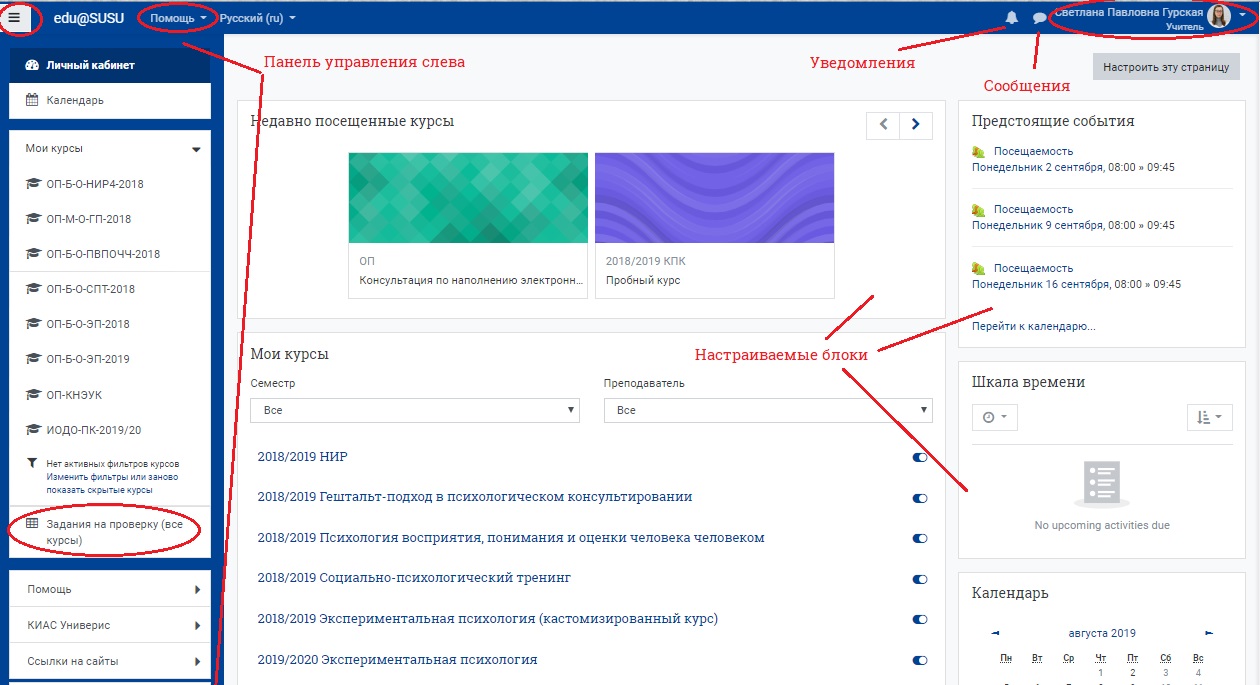
- Блок «Мои курсы» и на странице личного кабинета, и в левой панели управления по умолчанию показывает все ваши курсы за все годы работы в Электронном ЮУрГУ.
На это указывает подсказка в левой панели под списком курсов: «Нет активных фильтров курсов». А также — слово «Все» в выпадающих списках «Семестр» и «Преподаватель» в блоке «Мои курсы» на странице личного кабинета.
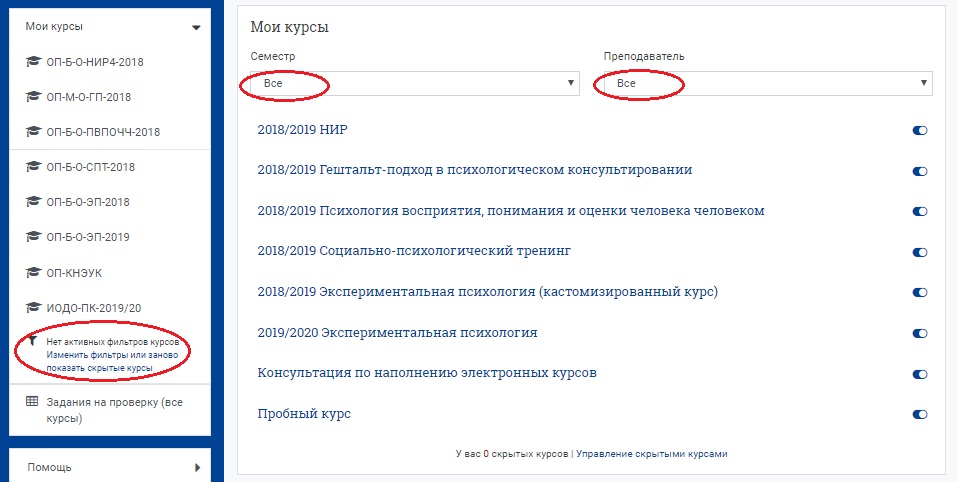
Чтобы настроить отображение курсов за текущий семестр, перейдите на страницу личного кабинета, в блоке «Мои курсы» в выпадающем меню «Семестр» выберите нужный семестр. Обновите страницу.
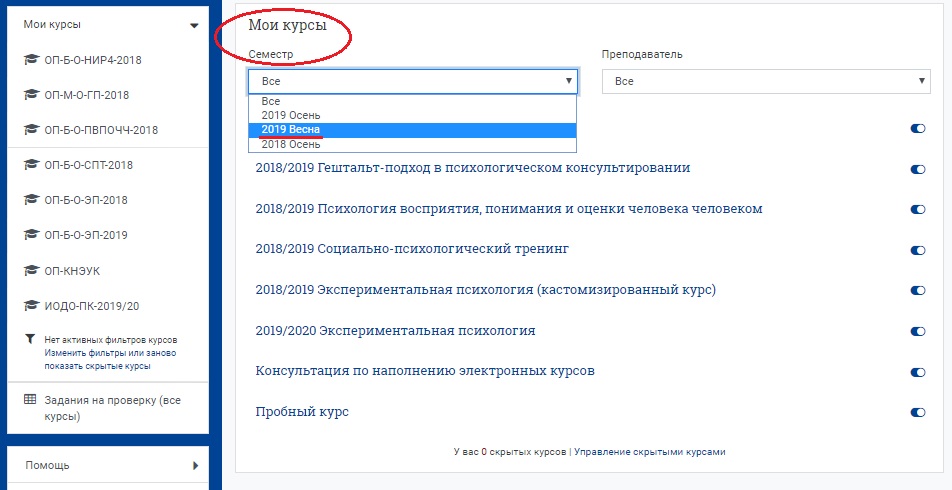
После этого вы увидите, что и на странице личного кабинета, и в левой панели отображаются только те курсы, которые идут в выбранном вами семестре. В левой панели под списком курса появляется подсказка: «Активные фильты курсов: Семестр».
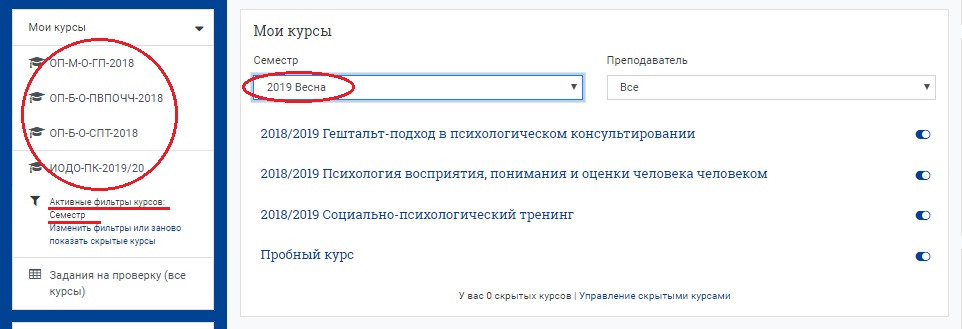
Чтобы вернуть отображение всех курсов, пройдите на страницу личного кабинета и в блоке «Мои курсы», в выпадающем поле «Семестр» выберите «Все». Обновите страницу.
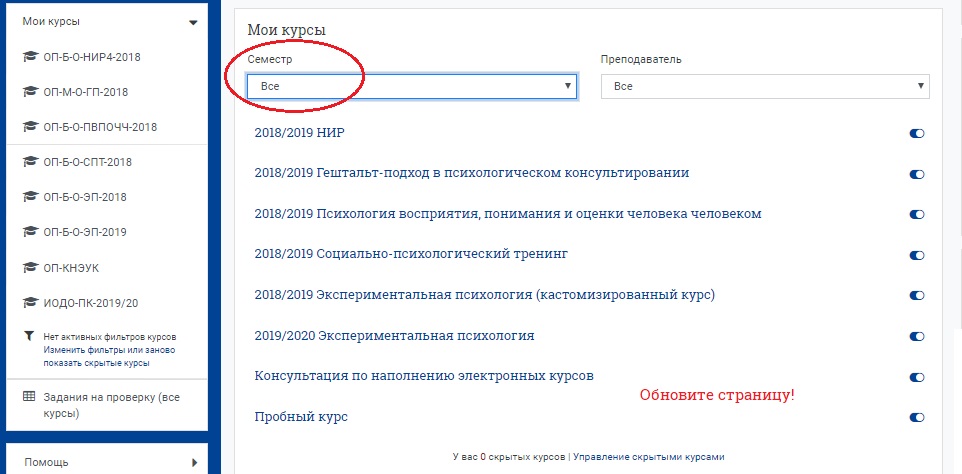
Чтобы отфильтровать курсы в соответствии с коллегами, с которыми вы совместно работаете над электронными курсами, осуществите аналогичные действия, применяя фильтр «Преподаватель» в блоке «Мои курсы».
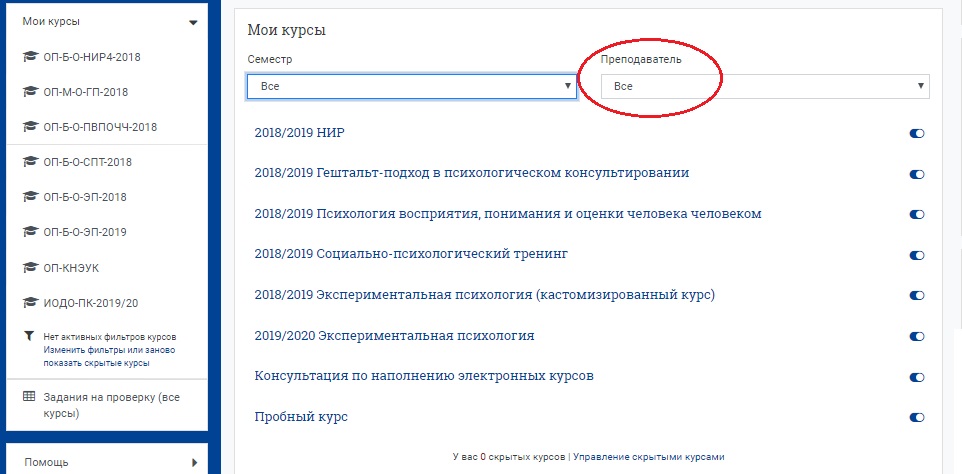
- Чтобы настроить отображение блоков на странице личного кабинета, в верхнем правом углу под своими ФИО нажмите кнопку «Настроить эту страницу».
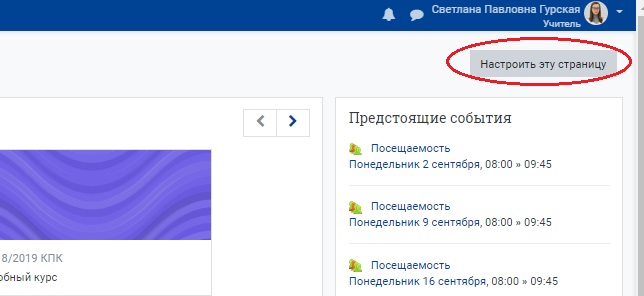
- Удалите, добавьте, расположите нужные блоки на странице с помощью меню «Настройки» (шестеренка) к каждому блоку.
Чтобы удалить ненужный блок, в верхней правой части данного блока нажать не шестеренку и выбрать пункт меню «Удалить блок…»
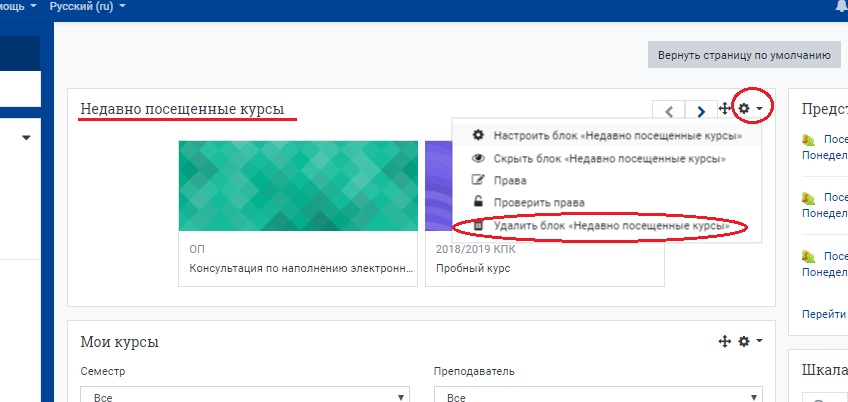
Чтобы добавить нужный блок, необходимо в нижней части левой панели управления нажать на кнопку «Добавить блок».
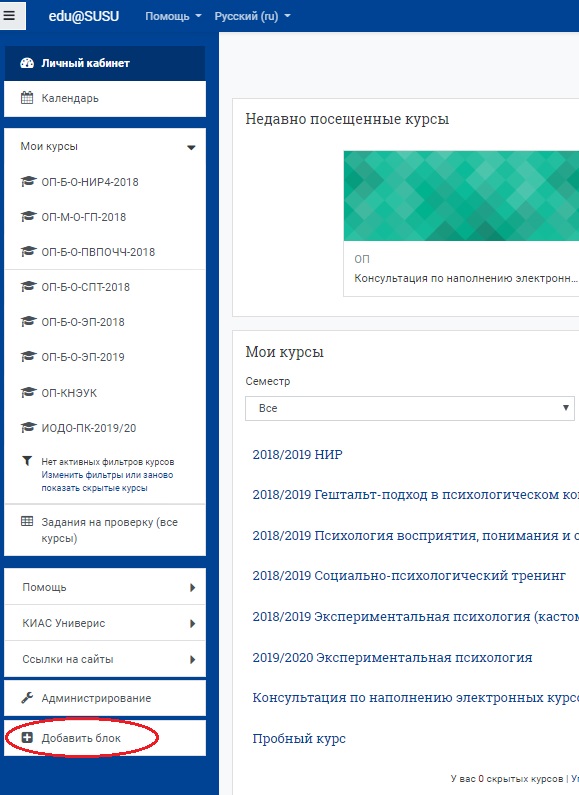
В появившемся окне кликните по названию нужного блока,
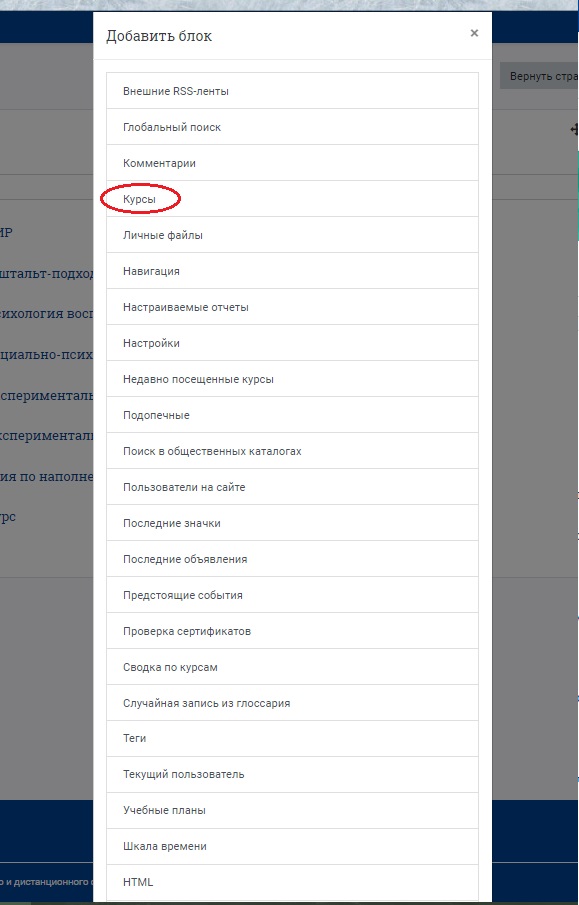
Нужный блок появится в правой нижней части страницы.
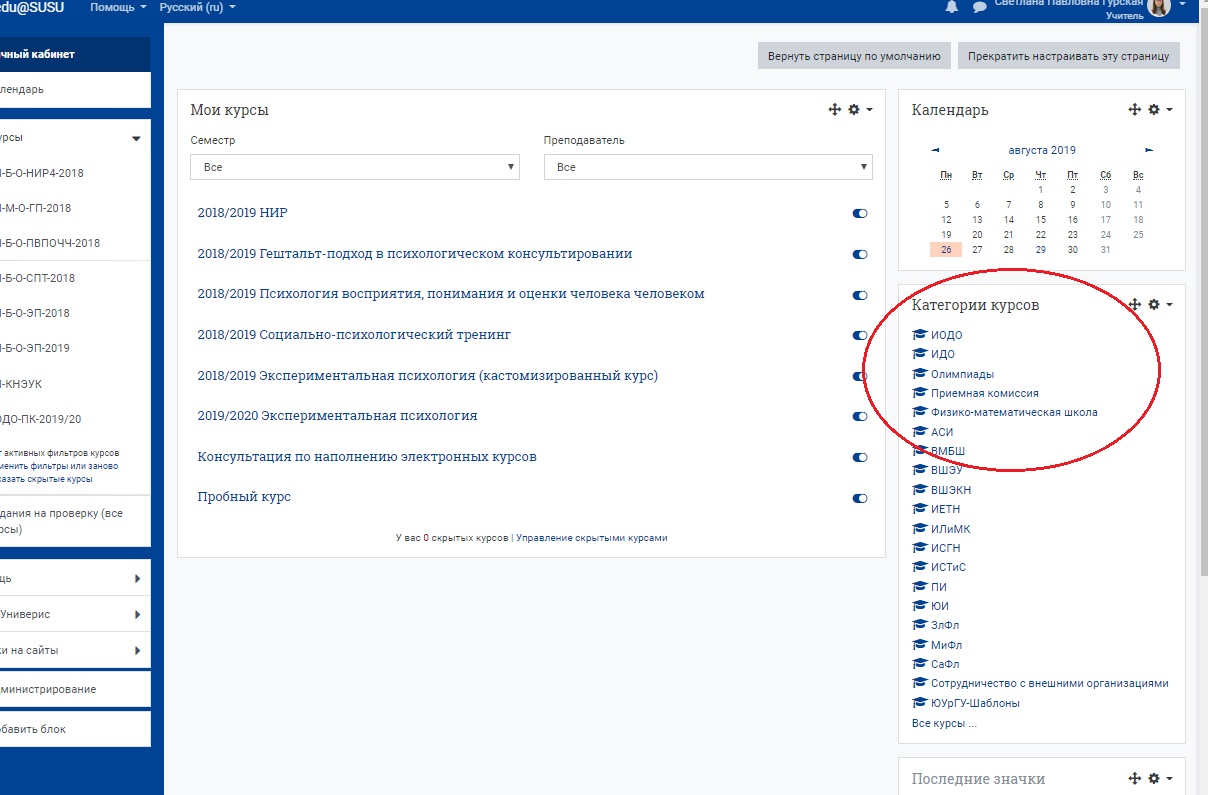
Если блок вам не виден, пролистайте страницу вниз.
Чтобы переместить блок из правой части в центральную или наоборот, нажмите на крестик в нужном вам блоке и, удерживая левую кнопку мыши, перетащите блок в нужную позицию.
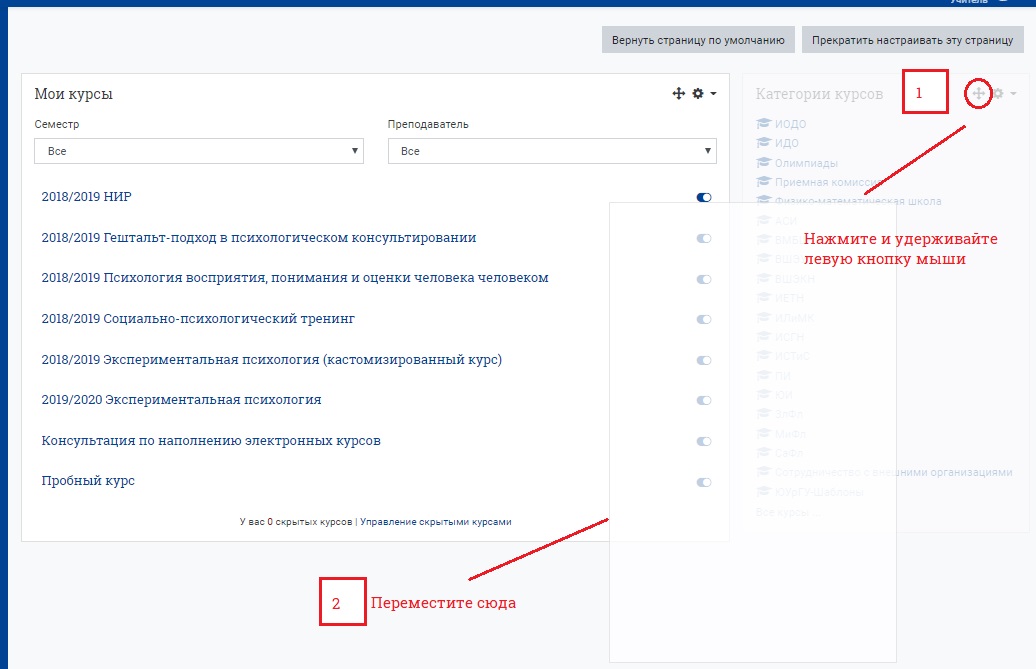
- После внесенных изменений в верхнем правом углу нажмите на кнопку «Прекратить настраивать эту страницу».
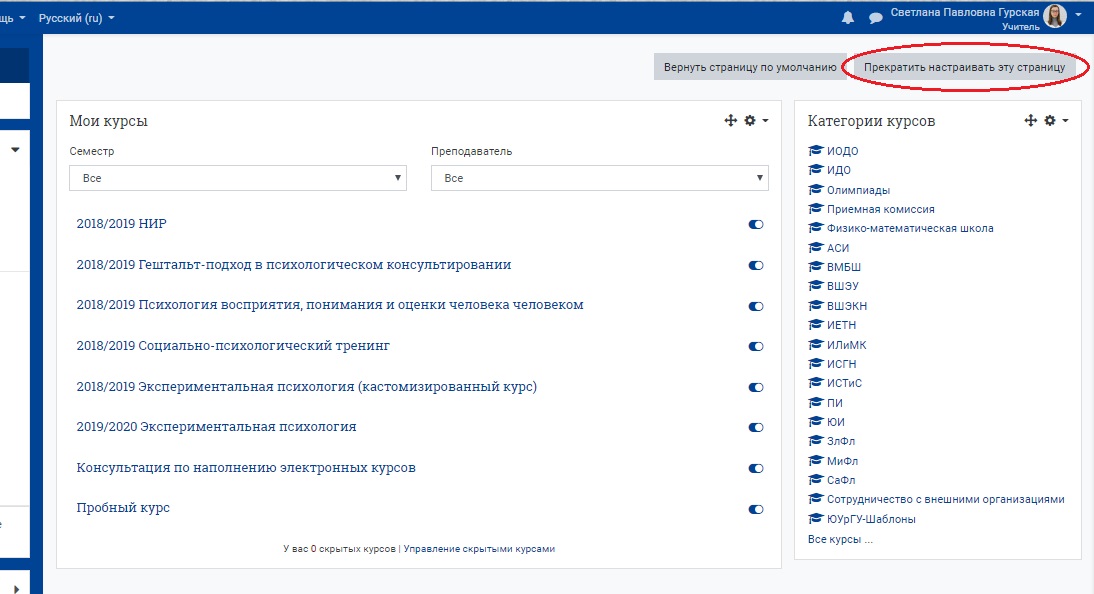
Если при настройке страницы вы ошиблись и хотите вернуть ее первоначальный вид, сначала нажмите на кнопку «Настроить эту страницу», а затем — на кнопку «Вернуть страницу по умолчанию».
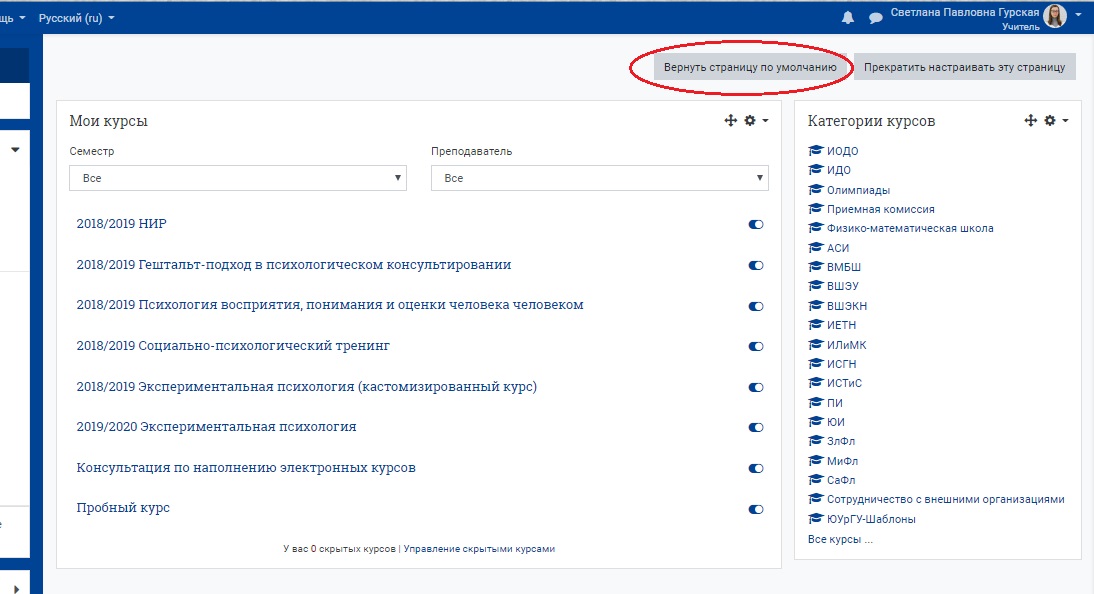
Вопрос-ответ
Что делать, если не получается войти в ЛК студента?
Попробуйте восстановить доступ к ЛК, используя выше приведенную инструкцию. Если ничего не получается, напишите в техническую поддержку портала. Обязательно укажите свой логин, факультет, группу, Ф. И. О. Вставьте в письмо скриншот с ошибкой, которая появляется при попытке входа. Также опишите, что привело к указанной проблеме.
Можно ли использовать систему дистанционного образования на мобильном телефоне?
Да. Просто скачайте специальное приложение для смартфона, где авторизуйтесь с помощью своего логина и пароля. Для телефонов с ОС iOS – https://apps.apple.com/app/moodle-mobile/id633359593, Android – https://play.google.com/store/apps/details?id=com.moodle.moodlemobile.
Подробная инструкция
Способ 1
- Перейдите в режим редактирования курса, кликнув на кнопку «Режим редактирования» в правом верхнем углу страницы, в одной строке с названием курса.
Система подсказывает, что нужно сделать:
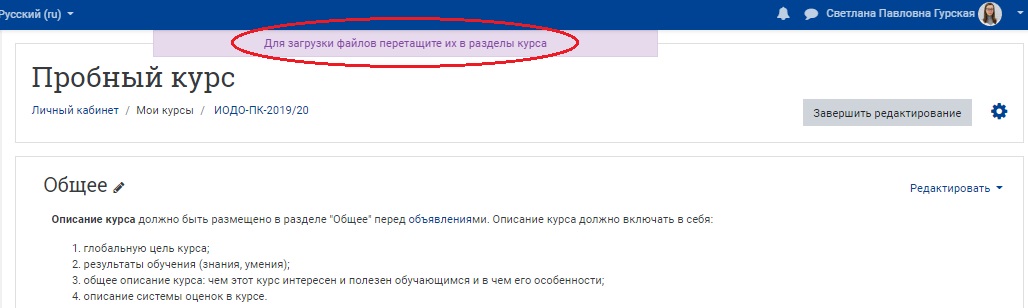
-
Перетащите файл в нужный раздел курса, удерживая левую кнопку мыши.
-
При необходимости отредактируйте настройки файла, кликнув на выпадающий список «Редактировать», расположенный справа в одной строке с названием файла.
В разделе «Общее» задайте название элемента, которое будет отображаться на главной странице курса. Введите описание при необходимости.
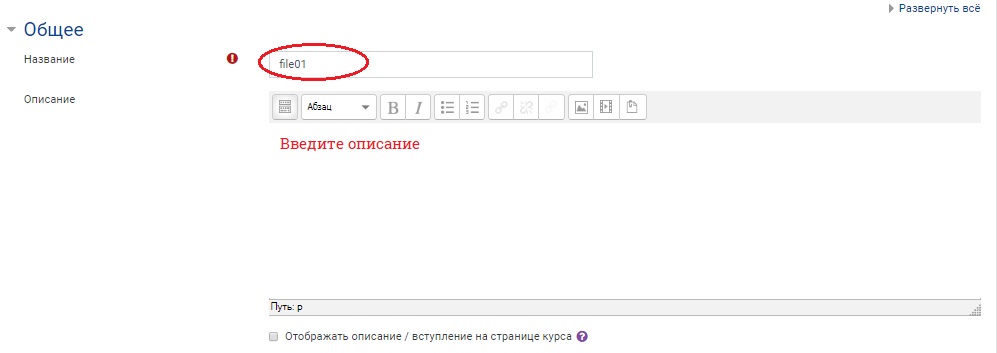
В разделе «Внешний вид» выберите способ отображения файла:
- «Принудительное скачивание» — если файл предназначен для скачивания и редактирования.
- «Во всплывающем окне» — если файл предназначен для ознакомления.
-
Сохраните изменения, нажав на одну из кнопок:
- «Сохранить и вернуться к курсу», чтобы после сохранения изменений перейти на главную страницу курса.
- «Сохранить и показать», чтобы после сохранения изменений перейти на страницу изменяемого элемента.
- На главной странице курса выйдите из режима редактирования, кликнув на кнопку «Завершить редактирование» в правом верхнем углу страницы, в одной строке с названием курса.
Способ 2
-
Перейдите в режим редактирования курса, кликнув на кнопку «Режим редактирования» в правом верхнем углу страницы, в одной строке с названием курса.
-
В нужном разделе курса нажмите на кнопку «Добавить элемент или ресурс».
-
В открывшемся окне выберите «Файл» и нажмите кнопку «Добавить».
-
Настройте файл:
В разделе «Общее» задайте название элемента, которое будет отображаться на главной странице курса. Введите описание при необходимости.
В разделе «Выберите файлы» загрузите файл или создайте папку для файлов.
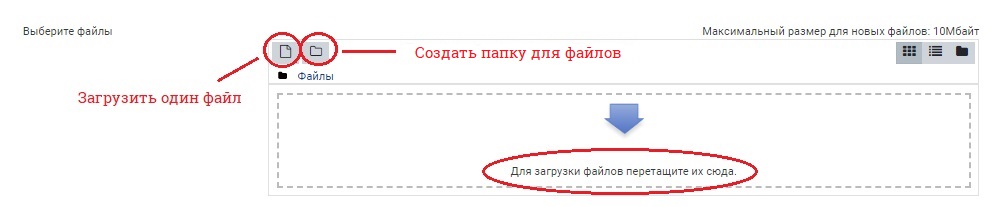
Способ 1: действуйте прямым перетаскиванием файла или папки (удерживая левую кнопку мыши) в поле для загрузки.
Способ 2: воспользуйтесь специальной кнопкой «Добавить…» с последующим выбором файла в компьютере.
После нажатия кнопки «Добавить…» (чтобы загрузить один файл) в открывшемся окне справа выберите «Загрузить файл»; в центре нажмите на кнопку «Выберите файл»; удалите свои ФИО из поля «Автор», если автором являетесь не вы; нажмите кнопку «Загрузить этот файл».
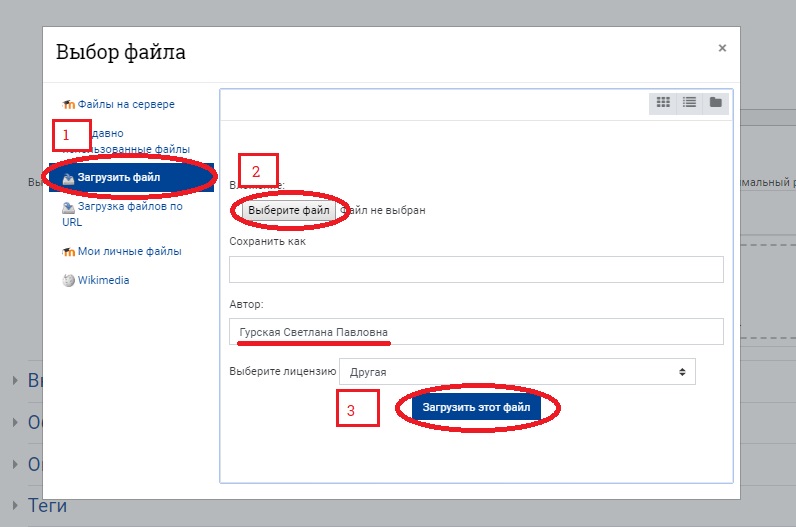
Чтобы добавить еще один файл, повторите процедуру.
В разделе «Внешний вид» выберите способ отображения файла:
- «Принудительное скачивание» — если файл предназначен для скачивания и редактирования.
- «Во всплывающем окне» — если файл предназначен для ознакомления.
-
Сохраните изменения, нажав на одну из кнопок:
- «Сохранить и вернуться к курсу», чтобы после сохранения изменений перейти на главную страницу курса.
- «Сохранить и показать», чтобы после сохранения изменений перейти на страницу изменяемого элемента.
- На главной странице курса выйдите из режима редактирования, кликнув на кнопку «Завершить редактирование» в правом верхнем углу страницы, в одной строке с названием курса.
